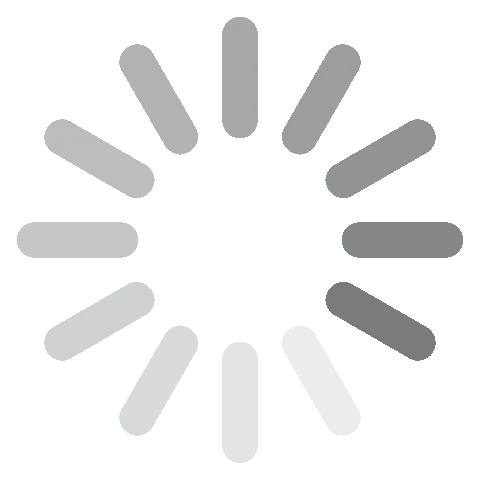Adobe Lightroom Gratis nedladdning - 2024 Senaste versionen
Adobe Lightroom är en mjukvara för bildredigering som designats specifikt för att redigera bilder från telefoner och kameror. Den inkluderar alla verktyg man behöver för att få bilderna att se ut precis som man vill, organisera dem för ett album eller dela dem på sociala nätverk.
Få ett 7 dagars gratistest när du följer dessa instruktioner och laddar ner Adobe Lightroom.
Testa Adobe Lightroom gratis i 7 dagar!
Hur man laddar ner och installerar Adobe Lightroom gratis
- Klicka på knappen Ladda ner nu i sidofältet så kommer sidan för gratistestet av Adobe Photoshop Lightroom att öppnas.
- Tryck på knappen Testa gratis.
![Adobe Lightroom Gratis testversion]()
- En ny sida kommer att öppnas med tre Adobe-produkter. Klicka på knappen Gratistest under Lightroom-beskrivningen.
![Gratis lightroom-test]()
- Fyll i din e-postadress och klicka på Fortsätt.
- Du måste fylla i dina kreditkortsuppgifter, men du kommer inte att debiteras förrän gratisperioden är över. Tryck sedan på knappen Starta gratistest.
![Ej debiterad förrän efter 7 dagars provperiod]()
- Ställ in ditt lösenord och klicka på Fortsätt för att slutföra kontoskapandet, så kommer .exe-filen att laddas ner till din dator automatiskt.
- Klicka på filen för att öppna installationsprogrammet och tryck sedan på knappen Fortsätt för att påbörja installationen.
- Ett webbläsarfönster kommer att öppnas och ge dig möjlighet att logga in på ditt Adobe-konto. När du gjort det, återvänd till installationsprogrammet och tryck på knappen Starta installation.
- Adobe Creative Cloud kommer att laddas ner till ditt skrivbord, och när installationen är klart kommer det automatiskt att börja ladda ner Lightroom-programmet.
- Medan Lightroom installeras kommer Adobe ge dig ett frågeformulär där de frågar vilken roll du har i ditt företag. Du kan antingen svara på frågorna eller trycka på knappen Hoppa över fråga.
Testa Adobe Lightroom gratis i 7 dagar!
Översikt av Adobe Lightroom
Adobe gav upphov till stor förvirring när de delade upp Lightroom i två separata appar, men i princip gav dem samma namn.
- Lightroom Classic: Det här är originalmjukvaran från Adobe för att redigera foton på dator, och utvecklades för professionella fotografer.
- Lightroom: En molnbaserade mjukvara för fotoredigering som kan användas på dator, surfplatta och telefon. Den är användarvänlig och har verktyg för alla som vill förbättra sina foton.
Något som gör det ännu mer förvirrande är att båda programmen är tillgängliga via Creative Cloud. Den här recensionen kommer att fokusera på den molnbaserade versionen av Lightroom.
Funktioner hos Lightroom
Lightroom är ett populärt verktyg bland amatörfotografer och hobbyister som vill förbättra sina digitala bilder. Eftersom det är molnbaserat kan bilderna kommas åt direkt från enheten. Jag gillade det eftersom det lät mig redigera mina foton från var som helst.
Flera funktionsuppdateringar har släppts till Lightroom, vilket fört det närmre Classic-versionen. Dessa inkluderar att exportera bilder som DNG raw-filer, bättre verktyg för organisering av album, redigering av vattenmärken, samarbetsmässig redigering och mer.
Lightroom har även en funktion för gruppredigering. Om man vill lägga till samma filter, färgjusteringar, geometriska förändringar eller ljusjusteringar till flera bilder är detta väldigt behändigt. Det är bara att göra jobbet en gång, så kommer det omedelbart att appliceras på alla bilder du väljer.
Import och organisering av bilder
Man kan importera bilder individuellt, i grupper eller som album. Använder man en dator klickar man på knapparna Lägg till foton i menyn på vänstersidan. En dialogruta öppnas då, med vilken man letar reda på bilden på datorn. Vill man skapa ett album klickar man på knappen Lägg till album. Ge albumet ett namn och ladda sedan upp bilder direkt i det. Jobbar man från en telefon eller surfplatta kan man ladda upp bilderna direkt genom att klicka på Delningsikonen och ladda upp dem till Lightroom.

När du har importerat bilderna till ditt album kan du organisera dem genom att tagga dem med nyckelord, sätta dem i egna album eller sortera dem efter vilka som laddats upp senast. Man har även möjlighet att betygsätta bilderna och därefter filtrera dem efter betyg.

Om du är som jag så använder du din smartphone till att ta hundratals bilder i veckan och sedan ladda upp dem till en digital lagringstjänst. Såvida det inte är ett speciellt tillfälle eller en resa, har jag inte tid att sortera alla bilder och skapa album. Det är där AI-organiseringsverktyg kommer in i bilden. Vid toppen av sidan finns ett sökfält där man kan skriva in ett föremål, djur eller plats, så söker systemet genom de uppladdade bilderna och visar resultaten. Det känner dessutom igen och grupperar personers ansikten. Jag vet att det inte är en banbrytande funktion, men den sparar jättemycket tid.
Utmärkta verktyg för fotoredigering
Vissa bilder kräver massor av redigering; andra behöver bara en snabb genomgång för att se perfekta ut. Lightroom har ett hjälpsamt verktyg vid namn Auto, som använder AI för att göra omedelbara justeringar till ens bilder. Man kan se ändringarna på skärmen, och om de fixat problemen har funktionen precis sparat en massor av tid. Av någon anledning är knappen väldigt liten och svår att hitta om man inte vet var den är. Klicka på Inställningsikonen i redigeringsmenyn på högersidan (det är toppikonen) så öppnas redigeringssidofältet. I panelens överkant, ovanför ”Ljus”-alternativen, finns Auto-knappen.

Och på tal om Ljusalternativ kan du öppna den menyn för att hitta verktygen för ljusjustering. Det är där du kan fixa exponeringen, kontrasten, lägga till betoningar, skuggor eller öka samt minska vitbalansen. Justeringarna görs genom att röra ett skjutreglage till höger eller vänster. Man kan även experimentera med alternativen för att få önskat resultat, utan att påverka originalbilden.
Under Ljusalternativet kan man även justera färgerna. Ändra temperaturen, färgtonen, livligheten och mättnaden. Det inkluderar även ett verktyg för färgmättnad som man kan använda för att ta bort eller stärka specifika färger.

Effektverktygen lät mig:
- Lägga till en vinjett
- Lägga till eller ta bort textur
- Tillföra klarhet eller skärpa till bilden

Avslutningsvis har vi geometriverktygen. Dessa är roliga att experimentera med om man vill rotera bilden i 360 grader, sträcka ut den vertikalt, ändra skalan, flytta den på X- eller Y-axeln, ändra perspektiv eller förvränga den.

Kloning och läkning för att ta bort oönskade objekt
Det må inte vara de enklaste verktygen jag har använt för att ta bort oönskade objekt, men jag kunde använda Kloning (Clone) och Läkning (Heal) för att bli av med personer eller föremål i bakgrunden på mina bilder.

Läkverktyget är bra för att retuschera bort små och oönskade objekt. I det här fallet ville jag ta bort kvinnan från bilden. Jag markerade henne med Läkborsten, och Lightroom valde ett annat område av bilden med liknande bakgrund för att placera över henne.
I områden med mer textur kan man använda Klonverktyget. Det kopierar ett område nära det markerade området och placerar det över det oönskade objektet.

Kompatibelt med raw-bilder
För att få ut maximal flexibilitet från ens bilder kan man ladda upp filerna som raw-profiler. Lightroom använder en speciell renderingsprofil för att konvertera raw-datan till en bild man kan se och redigera.
Profilerna liknar arbetsutrymmen i andra Adobe-projekt. Profilen är vanligtvis en bra utgångspunkt för att redigera bilden, och det finns många tillgängliga verktyg.
Det finns två typer av profiler:
- Creative: Dessa filter liknar Instagram-filter som Legacy, Artistic, B&W, Modern och Vintage, och lägger automatiskt till förinställda filter på bilden.
- Raw: Raw-filtren är Adobe Färg, Monokrom, Landskap, Neutral, Porträtt, Standard och Livlig. Man kan experimentera med dessa och se hur de påverkar färger och texturer i bilderna tills man får önskat resultat.
Enkel samarbetsmässig redigering
En av fördelarna med Lightroom är att eftersom det är en molnbaserad app, är det väldigt lätt att ge vänner, familj och medarbetare tillgång till ens bilder. Öppna Delningsinställningarna och bjud in en kontakt att se, redigera eller lägga till bilder i samlingen.
I sektionen Upptäck kan man följa andra som bidrar till Lightroom, lära sig av deras redigering och till och med spara deras redigeringar och förinställningar för att använda på egna bilder.

Användarvänlighet
Lightroom är ett ganska enkelt program att använda, vilket är en av anledningarna till att Adobe har separerat det från Lightroom Classic. Det är designat för att användas av amatörfotografer och vanliga människor som bara vill förbättra och organisera sina bilder.
Alla huvudsakliga redigeringsfunktioner görs genom att flytta ett reglage från vänster till höger. Man ser resultaten av ens justeringar direkt, och om man inte gillar hur det blev är det bara att flytta reglaget i den andra riktningen.
Att känna till syftet med varje verktyg gör det givetvis enklare att korrigera justeringar och att man slipper experimentera med reglage i hopp om att hitta det perfekta resultatet. Av den anledningen har Lightroom flera guider som lär en att få önskad effekt, vad varje verktyg gör och vissa avancerade redigeringstekniker. Lightroom-appen är dessutom tillgänglig på svenska.

Gränssnitt
Lightroom har ett rent gränssnitt som gör det enkelt att jobba med – till skillnad från andra Adobe-program, som inledningsvis kan vara lite överväldigande.
På den vänstra sidan av skärmen kan man importera och organisera sina bilder. Man kan även få snabb åtkomst till funktionerna Lär och Upptäck, som snabbt kan förbättra ens redigeringskunskaper.

I överkant kan man lägga till nyckelord, betyg, flaggor, typen av kamera man använde för att ta bilden och synkstatusen. Dessa är viktiga för filtrering och organisering av ens bilder.

Alla verktyg för redigering och förbättring ligger på den högra sidan av skärmen. Längst till höger finns ikoner för de olika redigeringskategorierna: Inställningar, Beskärning, Läkning, Borste, Linjär gradient och Radial gradient. När du klickar på en så öppnar den alla de olika alternativen och verktygen för den kategorin.

Kompatibilitet
Lightroom är kompatibelt med Windows, Mac, Android och iOS. Även om det inte är kompatibelt med Linux, kan du installera det på en virtuell maskin (VM) och få åtkomst till det från din Linux distro.
Systemkrav
För att installera Lightroom krävs en aktiv internetanslutning för att verifiera licensen och aktivera kontot. Även om du inte behöver vara online för att redigera dina bilder är vissa bibliotek och funktioner endast tillgängliga när du är online.
Windows
| Processor | Intel eller AMD med 64-bit och SSE 4.2 stöd. Måste ha hastigheter på 2GHz eller snabbare |
| OS | 64-bit Windows 10 20H2 eller senare |
| RAM | 8 GB |
| Hårddiskutrymme | 10 GB, plus ytterligare utrymme vid installation och när det synkroniseras till molnet |
| Monitorupplösning | 1280 x 768 |
| Grafikkort | GPU med DirectX 12 och minst 2 GB VRAM |
Mac
| Processor | Multikärnig Intel med 64-bitars support. |
| OS | 11.0 (Big Sur) eller senare |
| RAM | 8 GB |
| Hårddiskutrymme | 10 GB plus ytterligare utrymme under installationen och när det synkroniseras till molnet |
| Monitorupplösning | 1280 x 768 |
| Grafikkort | A GPU med Metal-stöd och minst 2 GB VRAM |
Android
| Processor | Quad Core CPU med 1,5 GHz |
| OS | 8.X (Oreo) och senare |
| RAM | 2 GB |
| Internlagring | 8 GB |
iOS
Lightroom är kompatibelt med alla iOS-enheter som kör iOS 14.0 eller senare.
Hur man avslutar ett Adobe Lightroom-konto
När du avslutar ditt konto så förlorar du tyvärr omedelbart tillgången till Lightroom. Det innebär att du måste komma ihåg att avsluta ditt konto innan du debiteras i slutet av gratistestet. Följ dessa steg för att avsluta ditt konto.
- Logga in på Adobe-kontot.
- Klicka på knappen Se prenumerationsuppgifter.
![Visa information om Adobe Plan]()
- Klicka på Avsluta prenumeration.
- Adobe kommer att verifiera ditt konto antingen med e-post eller ett lösenord som du måste fylla i.
- Adobe kommer fråga varför du avslutar kontot. Välj ett av alternativen och tryck på Fortsätt.
- I ytterligare ett försök att få dig att ändra dig kommer Adobe ge dig olika erbjudanden för att övertyga dig om att stanna. Om du fortfarande vill avsluta så trycker du på knappen Nej tack längst ner på sidan.
- Bekräfta avslutningsvis att du vill avsluta kontot.
Hur man avinstallerar Adobe Lightroom
Om du fortfarande har redigering att göra efter att gratistestet av Lightroom är över så kan du ta en titt på de gratis alternativen nedan.
Du kan radera Adobe Lightroom med ett fåtal enkla steg.
- Skriv Lägg till eller ta bort program i Windows sökfält.
- Hitta Adobe Lightroom i listan av installerade program och tryck på Avinstallera.
![Avinstallera Adobe Lightroom]()
- Om du tror att du kommer ladda ner Lightroom i framtiden kan du spara dina inställningar, annars kan du radera dem också.
- Adobe Creative Cloud kommer nu att avinstallera Lightroom.
Obs: Detta kommer inte radera Adobe Creative Cloud. Om du vill radera det kan du följa stegen ovan men välja Creative Cloud innan du trycker på Avinstallera.
Gratis alternativ till Lightroom
- Photoshop: Detta är ett av de bästa programmen för grafisk redigering. Photoshop är en lagerbaserad mjukvara som låter en göra ändringar utan att skada originalfilen. Utöver att redigera bilder kan man använda Photoshop för att skapa bilder, broschyrer och andra marknadsföringsmaterial. Det må inte vara helt gratis, men Photoshop erbjuder ett 30 dagars gratistest, vilket är perfekt om man behöver det för att jobba med ett specifikt projekt.
- CorelDRAW Graphics Suite: En redigerare med vektorgrafik med alla verktyg man behöver för fotoredigering, sidlayouts och design av professionella designer. Paketet inkluderar flera verktyg, inklusive Corel PHOTO-PAINT, CorelDRAW, PowerTRACE och CoreCAPTURE – allt man behöver för att få sina bilder att se ut precis som man vill.
Vanliga frågor
Är Adobe Lightroom gratis?
Som tumregel kräver Adobe Lightroom antingen en månatlig eller årlig prenumeration. Men om du följer instruktionerna ovan så visar vi dig hur man får Lightroom gratis i sju dagar.
Är Lightroom ett bra redigeringsprogram för nybörjare?
Ja! Lightroom har flera verktyg som gör det enkelt för nybörjare att komma igång. Till att börja med är verktyget för autoredigering ett bra sätt att komma igång och förbättra ens bilder, även om det inte är perfekt. Adobe har även ett aktivt community-forum där man kan ställa frågor och ta del av omfattande guider som vägleder en i användningen av olika verktyg och hur man använder dem på rätt sätt.
Vad är skillnaden mellan Lightroom och Photoshop?
Båda programmen har utmärkta redigeringsverktyg, men Lightroom är specifikt designat för att låta fotografer redigera sina bilder. Photoshop är i sin tur en utmärkt bildredigerare som har många fler funktioner och verktyg.