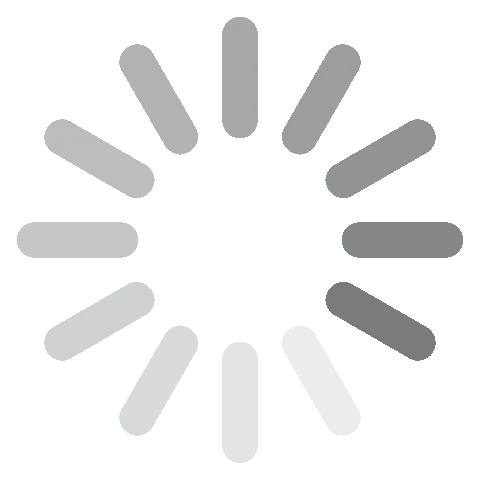Adobe Premiere Pro Gratis nedladdning - 2024 Senaste versionen
Adobe Premiere Pro har alla verktyg som behövs för att i princip vem som helst ska kunna göra videor av proffskvalitet. Dess omfattande uppsättning verktyg inkluderar redigering av flera kameror, färgkorrigering och justering, smidiga övergångar, visuella effekter, ljudredigering och mer.
Premiere Pro är en del av Adobes imponerande samling Creative Cloud-appar. Det innebär att det enkelt kan integrera inslag från Photoshop, After Effects, Adobe Stock Images och mer.
Följ instruktionerna nedan så visar jag dig hur du laddar ner och installerar Premiere Pro gratis i sju dagar.
Ladda ner Adobe Premiere Pro gratis
Hur man laddar ner och installerar Adobe Premiere Pro gratis
- Gå direkt till den officiella nedladdningssidan för Adobe Premiere Pro.
- Klicka på alternativet ”Prova utan kostnad” på den övre högersidan av menyfältet.
![Adobe Premiere Pro gratis provmeny]()
- Adobe ger dig alternativet att ladda ner bara Premiere Pro-programvaran, eller så kan du testa hela samlingen av Adobe Creative Cloud-appar. Det här paketet inkluderar program som Photoshop, InDesign, Illustrator, Acrobat Pro, Lightroom och mer. I båda fallen installeras Creative Cloud på din dator. Jag laddar bara ner Premiere Pro-programvaran, men instruktionerna är desamma för båda alternativen. När du har gjort ditt val klickar du på knappen Fortsätt.
![Starta en kostnadsfri provperiod på Premiere Pro]()
- Vare sig du har ett konto hos Adobe eller inte, måste du ange din e-postadress. Det blir användarnamnet du använder för att logga in på ditt Premiere Pro-konto.
- Även om Adobe erbjuder detta som ett 7-dagars gratisprov, måste du fortfarande ange dina kreditkorts-eller PayPal-uppgifter. Du kommer inte att debiteras förrän efter provperioden.
![Gratis testversion av Premiere Pro]()
- Du kommer uppmanas att ange ett lösenord. Det måste vara mellan 8 och 20 tecken. När du är klar trycker du på Fortsätt.
- Creative Cloud-filen laddas då ner till din dator.
- När nedladdningen är klar så öppnar du filen för att starta installationsguiden.
- Skriv ditt lösenord så börjar Creative Cloud att automatiskt installeras på din dator.
- När Creative Cloud-installationen är klar kommer den omedelbart att börja installera Premiere Pro. Om du valt att installera alla Creative Cloud-appar så kommer de att börja installeras en efter en.
Ladda ner Adobe Premiere Pro gratis
Översikt av Adobe Premiere Pro
Adobe Premiere Pro är industristandard när det kommer till program för videoredigering. Det används av allt från amatörfilmskapare och studenter till marknadsföringsproffs och filmproducenter. Det har ett lättanvänt, icke-linjärt redigeringsgränssnitt med flera spår och en massiv uppsättning verktyg. Det ä ren del av Adobe Creative Cloud och det är därmed enkelt att lägga till inslag från andra Adobe-program i din video.
Premiere Pro genomgick nyligen en stor förändring, både vad gäller utseende och funktion. Bland tillskotten som är värda att ta upp hittar vi Auto Reframe-verktyg, förbättringar av text, grafik och ljud, expanderat codec-stöd och introduktionen av en funktion för snabbexport, bara för att nämna ett fåtal saker.
Programmet är alldeles för stort för att jag ska kunna gå igenom allt i den här recensionen. Istället har jag valt att ta upp några av de viktigaste funktionerna och nytillskotten.
Funktioner i Adobe Premiere Pro
Uppdatering: Prestandaförbättringarna i den senaste versionen av Premiere Pro är betydande, med upp till 5x snabbare tidslinjeprestanda. Detta åstadkoms med ett flertal faktorer, inklusive:
- Ny renderingsmotor för tidslinjen: Jobba med större och mer komplexa projekt, mer effektivt.
- Förbättrad GPU-accelerering: Få tillgång till fler operationer, såsom tidslinjerendering och effektbearbetning.
- Minnesoptimeringar: Kan leda till prestandaförbättringar på system med begränsad minnesmängd.
Med dessa uppgraderingar går det snabbare att slutföra många uppgifter, inklusive import av material i hög upplösning och bilduppdatering, rendering av komplexa projekt med massor av effekter och att öppna såväl som spara projekt.
Jag kan använda Premiere Pro, och även om det erbjuder en rad olika professionella funktioner, kan det kräva en del tid att bemästra dem. Lyckligtvis har Adobe en rad användbara resurser för att hjälpa användarna, från de som vill skapa filmer till marknadsföringsproffs, så att de kan nyttja verktygen effektivt och nå sina önskade resultat.
Premiere Pro har två typer av guider: sådana som öppnas i appen och sådana som öppnas i webbläsaren. Jag tycker att guiderna i appen är mest hjälpsamma, eftersom de ger en praktisk erfarenhet medan man lär sig olika tekniker. De webbläsarbaserade guiderna förlitar sig på instruktioner steg för steg och videor som lär en hur man utför olika funktioner i videoredigeringen.

Fyra typer av redigeringsverktyg för att trimma video
Det finns fyra olika sätt att redigera en video i Premiere Pro. Ripple- och Roll-redigeringarna är designade för att jobba med utrymmet mellan två videoklipp.
- Roll: När du har flera klipp kan du trimma intiden för det första och uttiden utan att ändra de två klippens längd.
- Ripple: Stäng mellanrummet till höger och vänster om klippen som skapats av redigeringar.

Slide- och Slip-verktygen är mycket viktiga för att justera två klipp i en sekvens med tre videoklipp.
- Slide: När du använder Slide-redigeringen för att flytta ett klipp till höger eller vänster, trimmar det automatiskt klippet det flyttas över
Slip: Ändra klippets in- och uttider med samma antal bildrutor i båda riktningarna. Slip-verktyget byter start- och slutrutorna, men ändrar inte klippets längd och påverkar inte omkringliggande videoklipp.

Slip och Slide används generellt på klippet i mitten, men båda fungerar även om videoklippet är det första eller sista i en sekvens.
Detektering av scenredigering använder AI för att förenkla redigeringen
Detektering av scenredigering (Scene Edit Detection) är en ny funktion i Adobe Premiere Pro som använder AI för att automatiskt upptäcka scenbyten i en video. Det kan vara användbart för att snabbt och enkelt redigera videor som har många scenbyten, såsom nyhetsinslag, dokumentärer och musikvideor.
För att använda funktionen är det bara att välja videoklippet du vill analysera och sedan klicka på Scene Edit Detection-knappen i verktygsfältet. Premiere Pro analyserar sedan videoklippet och upptäcker alla scenbyten.
När scenbytena har upptäckts kan du lägga till klippunkter vid varje scenbyte genom att klicka på knappen Lägg till klippunkter (Add Cut Points). Premiere Pro lägger då automatiskt till klippunkter vid varje scenbyte.
Du kan även justera känsligheten hos funktionen genom att använda känslighetsreglaget i Scene Edit Detection-panelen. Högre känslighet resulterar i att fler scenbyten upptäcks.
Här är några tips för att använda Scene Edit Detection:
- Använd funktionen på videor med många scenbyten, såsom nyhetsinslag.
- Undvik att använda funktionen på videor med mycket rörelse eller som är väldigt komplexa. Det kan leda till oriktiga resultat.
- Experimentera med de olika inställningarna för funktionen för att hitta de som passar bäst för ditt material.
- Förhandsgranska upptäckte scenbyten innan du tillämpar dem på din video för att se till att du är nöjd med resultaten.
Spara tid med textbaserad redigering
Textbaserad redigering är en ny funktion i Adobe Premiere Pro som låter dig skapa grova klippningar av dina videor genom att helt enkelt skriva text eller uppmaningar. Programvaran använder sedan AI för att automatiskt generera en grov klippning baserat på uppmaningarna. Den är inte riktigt redo att användas för den slutliga klippningen av större projekt eller professionella videor, men textbaserad redigering är användbart för att skapa snabba videor till sociala medier eller för att få återkoppling på videor innan du börjar klippa dem på riktigt.
För att använda textbaserad redigering är det bara att skapa en ny sekvens i Premiere Pro och sedan klicka på knappen Textbaserad redigering (Text-Based Editing) i verktygsfältet. Detta öppnar funktionens panel, där du kan skriva texten till din video. Premiere Pro genererar därefter en grov klippning av din video baserat på texten.
Du kan redigera den grova klippningen i Premiere Pro som du vill. Du kan till exempel lägga till klipp, trimma klipp och justera tajmingen för klipp. När du är klar med redigeringen kan du exportera projektet som en videofil eller ladda upp det på en videodelningstjänst.
Justera dina videodimensioner automatiskt med auto-omramning
Även om det vore behändigt om alla sociala medieplattformar kom överens om en standardstorlek för videoklipp, verkar det inte troligt att det någonsin kommer att ske. Det leder till att det kan vara svårt att skapa en visuellt tilltalande video som passar dimensionerna hos olika plattformar, Facebook, Twitter, TikTok, Instagram och andra.
Verktyget Auto-inramning (Auto Reframe) designades för att göra det enkelt att justera bildförhållandet för din video utan att behöva omformatera videon.
Med hjälp av avancerad teknik kan Premiere Pro analysera videon och göra justeringar utan att förlora viktiga föremål eller klippa bort en personens huvud eller andra saker nära videons kanter.
Det är viktigt att påpeka att det här fortfarande är en ny uppdatering som fortfarande inte är perfekt. Funktionen fungerar bäst med objekt som algoritmen kan identifiera korrekt. Se till att kontrollera videorna innan du producerar en slutlig klippning, för du kan alltid göra mindre ändringar av videornas inramning. För det mesta hade jag inga problem med videorna jag skapade och jag tyckte att funktionen sparade mycket tid.
För att öppna Auto-omramningen, klicka på knappen Sekvens (Sequence) i menyfältet i sidans överkant och sedan på alternativet Auto-omramningssekvens (Auto Refram Sequence). Det öppnar en dialogruta där du kan välja förinställda storlekar eller ställa in en egen.

Testa Adobe Premiere Pro gratis!
Proffsiga övergångar och effekter
Premiere Pro har fler än 40 videoövergångar för att göra smidiga hopp från klipp till klipp. Om du känner att du behöver fler övergångar, kan du antingen installera ett övergångstillägg för att få lite mer variation eller skapa en egen övergång i Adobe After Effect och ladda upp den via Creative Cloud-biblioteket.
Övergångsfunktionen erbjuder en användarvänlig dra och släpp-funktion. För att komma åt den går du till menyn Effekter (Effects) vill vänster om din tidslinje och sedan till mappen Övergångseffekt (Transition Effect). Därifrån är det enkelt att dra och positioner den önskade filen antingen i början eller slutet av ditt klipp. För att se hur övergången ser ut är det bara att spela klippet och se den i videoförhandsgranskningen.

Premiere Pro kommer med alla videoeffekter du behöver för att korrigera ljusproblem och byta färg, såväl som transformeringsverktyget för att se till att allt är perfekt.
I den senaste uppdateringen lade Adobe till funktionen Förvrängningsstabilisering (Warp Stabilize), som inkluderas med After Effects för att fixa skakiga videoklipp. Det finns flera olika alternativ som du kan använda när du stabiliserar videor, inklusive att beskära videon, välja hur mjuk den ska vara och autoskalning av kanterna.
Morfklipp gör mjuka snabbklipp med AI
Funktionen Morfklipp (Morph Cut) i Adobe Premiere är en videoövergång som hjälper dig att skapa snygga videor av personer som pratar genom att göra mjuka snabbklipp mellan ljudklipp. En vanlig utmaning inom videoredigering med ett ”pratande huvud” är att personen kan stamma, använda utfyllnadsord eller helt enkelt börja pladdra. Det kan leda till en slutlig video med många snabbklipp, vilket kan se hackigt och oproffsigt ut.
Morfklipp är en funktion som använder AI för att analysera videon och automatiskt skapa mjuka övergångar mellan klipp. Övergången skapas genom att morfa ihop de båda klippen för att maskera övergången.
För att använda funktionen Morfklipp (Morph Cut) är det bara att välja de två klippen du vill skapa en övergång mellan och sedan klicka på knappen Morph Cut i verktygsfältet. Premiere Pro kommer sedan att skapa övergången automatiskt. För bäst resultat bör du använda funktionen med klipp som har liknande längd och sammansättning, eftersom det då blir lättare att få en mjukare övergång. Försök även att använda klipp som inte inkluderar mycket rörelse, eftersom det kan leda till hackiga övergångar.
Skapa 360-gradersvideor redo för VR
Premiere Pro låter användare skapa 360-gradersvideor som är kompatibla med en rad olika VR-enheter. Med den här programvaran kan du justera synvinkeln och se till att inga detaljer missas. Du kan till och med inkludera 3D-inslag i din video för att vända dig till publiker utan VR-enheter, men för att verkligen uppleva den inlevelsefulla effekten måste de titta med rödgröna 3D-glasögon.
När du producerar videon ska du se till att märka den som 360-gradersvideo, så att sidor som Facebook och YouTube förstår att de ska behandla den som en 360-gradersvideo.
Redigering av flera kameravinklar
Det finns ingen gräns för antalet kameravinklar du kan redigera med Premiere Pro. Markera klippet du vill redigera och öppna källsekvensen för flera kameror. Programvaran synkar då automatiskt de olika klippen baserat på flera faktorer, inklusive ljudet, vilket är hjälpsamt i fall där det inte finns några interna tidsstämplar. Redigeringen av flera kameravinklar låter dig byta kameravinkel samtidigt som originalfilen spelas. När du väljer vinkeln du vill ha, kan du göra all redigering du behöver för att färdigställa scenen.
Justera färgerna
Adobe har introducerat Lumetri Color Tools i Premiere Pro. Det ger videoredigerare otrolig flexibilitet när det kommer till färgmanipulering för att ställa in videons färgton. Du kan ändra vitbalans, höjer eller sänka exponering och lägga till ljuspunkter och skuggor via nyckelbildrutor.
Lumetri-verktyget har filter för videor som kan ge dina klipp ett HDR-liknande utseende, byta dem till gammaldags stil eller helt enkelt hitta en bättre färgkombination än det naturliga resultatet.

En annan funktion som Premiere Pro nyligen lade till är färgmatchning (Color Match). Aktivera denna funktion när du sätter ihop två eller fler videoklipp, så analyserar den färgerna i varje klipp för att matcha dem till varandra, så att det ser konsekvent ut.
En rad olika text- och typografialternativ
Videoproduktion och redigering handlar inte bara om videoklippen. Du måste även ha rätt typsnitt och typografimöjlighter för att ge projektet den stil och det utseende du vill ha. Text kan användas för att presentera videon, identifiera personer som pratar, visa information och skapa visuellt intresse.
För att lägga till text i din video i Premiere Pro kan du använda textverktyget (Text Tool). Textverktyget ligger i verktygsfältet. För att använda det är det bara att klicka där du vill lägga till text på skärmen och börja skriva.
När du har lagt till text i din video kan du anpassa den med textpanelen. Textpanelen ligger i fönstret Grundläggande grafik (Essential Graphics) och låter dig ändra typsnitt, storlek, färg och andra egenskaper hos texten. Du kan även lägga till effekter till din text i Premiere Pro. Det är bara att välja textlagret i tidslinjen och sedan klicka på effektfliken, som listar alla effekter du kan lägga till för din text.
Om du har ett företag så lär du vilja använda samma typsnitt för alla dina varumärken, så att du är konsekvent och bygger märkeskännedom. Om ditt typsnitt inte är installerat i Premiere Pro, kan du installera det på din dator. Det blir därefter tillgängligt från rullgardinsmenyn Typsnitt (Font) i textpanelen.
Här kommer några tips för att använda text och typografi i Premiere Pro:
- Använd ett lättläst typsnitt. Undvik varianter som är för små, för tunna eller för komplexa.
- Använd ett typsnitt som lämpar sig för tonen i din video, såsom ett mer seriöst typsnitt för en affärsvideo och en mer lekfull variant för en personlig video.
- Använd en färg till din text som har kontrast mot bakgrunden. Det gör texten mer lättläst.
- Var sparsam med effekter. För många effekter kan få texten att se plottrig och proffsig ut.
Verktyg för avancerad ljudredigering
Jag upplevde att verktygen för ljudredigering gav mig goda möjligheter att göra de justeringar jag ville för att få det önskade resultatet. Det var väldigt hjälpsamt, eftersom jag inte behövde ladda ner ytterligare ett program bara för att redigera ljudet. Funktionerna för ljudredigering är kraftfulla nog att uppfylla kraven från både proffs och amatörredigerare. Några av de vanligaste funktionerna för ljudredigering i Premiere Pro inkluderar:
- Volymjustering: Premiere Pro låter dig justera volymen hos individuella ljudklipp och spår.
- Ljudeffekter: Premiere Pro inkluderar ett bibliotek av ljudeffekter som du kan lägga till i dina videor. Du kan även importera dina egna ljudeffekter från andra källor.
- Ljudmixning: Premiere Pro låter dig mixa ihop flera ljudspår. Det kan vara användbart för att skapa komplexa ljudbilder till dina videor.
Utöver dessa grundläggande funktioner för ljudredigering har Premiere Pro dessutom ett antal avancerade funktioner för ljudredigering, såsom:
- Ljudsänkning (Audio Ducking): Detta sänker automatiskt hos ett ljudspår när ett annat ljudspår spelar. Detta används ofta för att sänka volymen hos bakgrundsmusiken när något pratar i videon.
- Ljudutjämning (Equalization): Den här lät mig justera frekvenssvaret hos ett ljudspår. Det kan användas för att förbättra ljudkvalitén hos ljudspåren eller skapa specifika effekter.
- Ljudkomprimering: Du kan minska storleken hos en ljudfil utan att offra alltför mycket kvalitet. Det kan vara användbart för att spara utrymme på din hårddisk eller för att streama dina videor online.
Ett brett utbud av exportalternativ
Det finns flera exportalternativ i Premiere Pro, som låter dig exportera dina videor i olika format, med olika inställningar. Här kommer några av de vanligaste alternativen:
- Format: Du kan exportera videor i en rad olika format, inklusive MP4, MOV, AVI och WMV. Formatet du väljer bör bero på var du planerar att dela videon.
- Bildförhållande: Premiere Pro låter dig exportera videor i en rad olika bildförhållanden, inklusive 1920×1080 (HD), 3840×2160 (4K) och 7680×4320 (8K). Bildförhållandet du väljer beror på upplösningen hos ditt videomaterial och enheten du planerar att spela upp det på.
- Bilduppdatering: Det finns en rad olika bilduppdateringar, inklusive 24 fps, 25 fps, 30 fps och 60 fps. Bilduppdateringen du väljer beror på typen av video du skapar.
- Bithastighet: Bithastigheten avgör kvalitén och storleken hos din video. Högre bithastighet ger högre videokvalitet, men resulterar även i större filstorlek. Bithastigheten du väljer beror på var du planerar att dela din video.
Utöver dessa grundläggande exportalternativ har Premiere Pro även ett antal avancerade exportalternativ, såsom möjligheten att exportera videor med skräddarsydda codecs och profiler. Du kan även exportera videor med flera ljudspår och undertexter.
När du har valt dina exportalternativ klickar du helt enkelt på Export. Premiere Pro börjar då exportera din video. Exporttiden beror på längden hos din video och exportinställningarna du har valt.
När exportprocessen är klar så hittar du den exporterade videon på platsen du angav i fönstret för exportinställningarna.
Användarvänlighet
Premiere Pro är ett komplicerat program med många avancerade verktyg. Det är mycket lättare att lära sig om du redan har grundläggande kunskaper om videoredigering. Med det sagt är det väldigt lättförståeligt för att vara ett redigeringsverktyg, och om du redan besitter grunderna lär du inte ha några problem med att bemästra både de enklare och mer avancerade verktygen rätt snabbt.
Om du inte har någon tidigare kunskap om eller bakgrund i videoredigering, rekommenderar jag att du drar nytta av de djupgående guiderna som Premiere Pro erbjuder. Det finns många guider i appen, som ger dig praktisk erfarenhet, och vägledning i din webbläsare som använder videor för att gå igenom olika redigeringstekniker.
Något som är riktigt bra med Premiere Pro är att det är kompatibelt med andra Creative Cloud-appar. Det är därmed enkelt att designa saker i Photoshop eller Illustrator, eller skapa övergångar och digitala effekter i After Effects, ladda upp dem till ditt CC-bibliotek och sedan importera dem till din video.
Gränssnitt
Premiere Pro använder samma mörkt designade layout som andra Adobe-program. Jag tycker att det kan vara lite knepigt ibland, men det ska sägas att det hjälper en att fokusera på arbetet snarare än alla verktygsfält och paneler.
Arbetsstationen är helt anpassningsbar och du kan välja vilka verktyg du vill ha i menyfältet, så att du har snabb åtkomst till dem. Den förinställda arbetsstationen består av fyra sektioner:
- Förhandsgranskning av originalmaterialet i det övre vänstra hörnet.
- Projektvyn ligger i det övre högra hörnet.
- Projekttillgångar organiseras nere till vänster.
- Videotidslinjen med flera spar ligger nere till höger.

Utöver den förinställda arbetsstationen har Premiere Pro flera andra varianter, såsom Sammansättning, Redigering, Färg, Effekter, Ljud och Titlar. Varje arbetsstation har olika verktyg baserat på arbetet du ska ägna dig åt. Det är lätt att skifta mellan flera arbetsstationer medan du jobbar på projektet. De listas i det övre menyfältet, och när du klickar på dem ändras din layout, synliga paneler och verktyg automatiskt.

Det påverkar inte det arbete du redan har utfört, utan ändrar bara snabbåtkomliga verktyg och paneler.
Gränssnittet är väldigt flexibelt och fungerar med dra- och släpp-funktion. Du kan flytta runt paneler, docka eller avdocka dem och lägga till eller ta bort verktyg från de olika menyerna för att göra ditt arbete smidigare och spara tid genom att slippa leta efter specifika verktyg och funktioner.
Testa Adobe Premiere Pro gratis!
Hur man avinstallerar Adobe Premiere Pro
I slutet av ditt gratisprov kan du avinstallera Adobe Premiere Pro med några enkla steg.
- Skriv ”Lägg till eller ta bort program” i Windows sökfält och tryck på Enter.
- Hitta Adobe Premiere Pro i listan med installerade program och tryck på Avinstallera.
![Avinstallera Adobe Pro]()
- Adobe Creative Cloud-appen kommer att öppnas och fråga om du vill spara dina Premiere Pro-inställningar på datorn. Välj Ja eller Nej.
- Adobe avinstallationsguide kommer att köras och helt ta bort Premiere Pro från din enhet.
Hur man säger upp sitt Adobe Premiere-konto
När du säger upp ditt konto kommer du omedelbart att förlora åtkomsten till Premiere Pro. Det innebär att du inte ska säga upp ditt konto förrän du inte behöver det längre. Följ stegen nedan för att säga upp kontot (om du inte vill bli debiterad ska du se till att göra det innan provperioden är över).
- Gå till Adobe.com och logga in på ditt konto.
- Klicken på fliken Planer (Plans) i menyfältet.
![avbryt Adobe 1]()
- Klicka på Hantera planer (Manage Plans).
![hantera planer Adobe Premiere Pro]()
- Tryck på knappen Säg upp plan (Cancel Plan).
![avbryt adobe plan]()
- Du blir då ombedd att svara på frågor om varför du säger upp kontot. Du kan klicka på vilket svar som helst och sedan på knappen Fortsätt (Continue).
- Adobe kommer nu att försöka ge dig ett bättre erbjudande för att övertyga dig om att teckna en prenumeration. Om du inte är intresserad trycker du på Fortsätt.
- I sidans överkant finns knappen Bekräfta (Confirm). Tryck på den för att säga upp kontot. När det är klart kommer du att förlora tillgången till Premiere Pro.
Andra Adobe Creative Cloud-appar
- Adobe Photoshop: Den mest kompletta, pixelbaserade, digitala redigeringsprogramvaran på marknaden har verktygen du behöver för att förvandla alla bilder till konstverk. Photoshop använder lager för att ge användarna friheten att redigera varje objekt eller text utan att påverka något annat i bilden. Du kan lägga till skuggor och färger eller klippa ut och bort delar av ett lager utan att oroa dig över att dessa effekter kommer att tillämpas på resten av bilden.
- Adobe Illustrator: Till skillnad från Photoshop, som arbetar med pixlar, är Illustrator ett vektorbaserat redigeringsprogram. Det har hjälpsamma funktioner, som ett verktyg för CSS-extraktion som ser till att arbetet ser likadant ut i Illustrator som det kommer att göra efteråt, såväl som en funktion för färgsynkronisering för att enkelt matcha existerande färger i ett dokument med andra arbeten du jobbar med.
- Adobe InDesign: Använd InDesign för att producera professionella layouter till både digitala och tryckta publikationer. Med hjälpsamma funktioner såsom huvudsida och inbyggd ordbehandlare, har du allt du behöver för att designa och publicera layouter för sidor eller tidningar.
Vanliga frågor
Är Adobe Premiere Pro gratis?
Adobe Premiere Pro är en del av den prenumerationsbaserade Creative Cloud-appsamlingen. Men om du följer instruktionerna ovan så visar jag dig hur du kan ladda ner det gratis i sju dagar. Det ger dig tid att testa programmet och möjligen även färdigställa ett specifikt projekt eller två.
Hur lägger jag till text i Adobe Premiere Pro?
Adobe Premiere Pro kommer med hundratals typsnitt, inklusive det fullständiga Adobe Fonts-biblioteket, och många olika typografialternativ. Du kan även ladda upp egna typsnitt från din dator till ditt arbetsutrymme, så att du kan ge din video det utseende och den stil du vill.
När du har dina typsnitt kan du infoga text i dina videor genom att följa dessa steg:
- Öppna Premiere Pro och skapa ett nytt projekt.
- Importera videomaterialet som du vill lägga till text i.
- Klicka på textverktyget i verktygsfältet.
- Klicka där du vill lägga till texten på skärmen och börja skriva.
- Anpassa texten med textpanelen. Du kan ändra typsnitt, storlek, färg och andra egenskaper hos texten.
- Du kan även lägga till visuella effekter och animationer till texten med fliken Effekter (Effects)
Hur exporterar jag en video i Adobe Premiere Pro?
Premiere Pro har olika exportalternativ, så att du kan se till att din video har rätt inställningar och lämplig kvalitetsnivå för plattformarna där den ska spelas upp. För att exportera en video i Premiere Pro går du till Fil > Export > Media. Det öppnar fönstret för exportinställningar, där du kan välja format, bildförhållande och bithastighet för din video. Du kan även välja andra exportalternativ, såsom huruvida du ska exportera videon med ljud och undertext.
Hur beskär jag en video i Adobe Premiere Pro?
Välj videoklippet du vill beskära i tidslinjepanelen och öppna sedan panelen Effekter (Effects). Hitta effekten Beskär (Crop) och dra och släpp den på videoklippet i tidslinjepanelen. Nu kan du justera reglagen för att beskära videon till önskad storlek. Du kan förhandsgranska den beskärda videon genom att bläddra i tidslinjen eller trycka på mellanslag för att spela upp.
Hur zoomar jag in i Adobe Premiere Pro?
För att zooma in i ett videoklipp i Adobe Premiere Pro börjar du med att välja videoklippet från tidslinjepanelen. Därefter går du till panelen Effektkontroller (Effect Control), där du bläddrar ner för att hitta sektionen Transformera (Transform). Expandera den för att se de tillgängliga kontrollerna, där du kan finjustera zoomeffekten genom att ändra på reglaget Skala (Scale).
Vidare har du alternativet att modifiera positionen hos zoomen med kontrollen Ankarpunkt (Anchor Point). När du har nått önskad zoomeffekt och position klickar du på OK för att bekräfta inställningarna.
Är Premiere Pro kompatibelt med andra Adobe Creative Cloud-program?
En av de stora fördelarna med att använda Premiere Pro snarare än andra program för videoredigering är att det är kompatibelt med hela uppsättningen av Adobe-verktyg. Du kan redigera bilder i Photoshop, InDesign och Illustrator, och sömlöst integrera dessa filer i dina videor.
Vad händer i slutet av 7-dagarsprovet av Adobe Premiere Pro?
Du kommer kunna använda Adobe Premiere Pro så länge prenumerationen är aktiv. För att undvika oönskade debiteringar ska du se till att säga upp ditt konto innan provperioden är över.
Slutsats
Adobe Premiere Pro är den ledande programvaran för videoredigering, både för proffs och amatörer. Den har alla verktyg du behöver för att få dina videor att se ut som du vill. Detta inkluderar ett redigeringsfält i tidslinjestil med flera spar, fyra verktyg för att trimma videoklipp, ljudredigering, storleksändring, omramning och AI-funktioner som skapar smidiga övergångar, färgmatchning, scenredigering och mer.
Du kan testa Adobe Premiere Pro gratis i 7 dagar och få tillgång till alla dess kraftfulla funktioner. Det bör ge dig tillräckligt med tid för att testa produkten och funktionerna själv, eller till och med blir klar med några små videoredigeringsprojekt.
Ladda ner Adobe Premiere Pro nu!