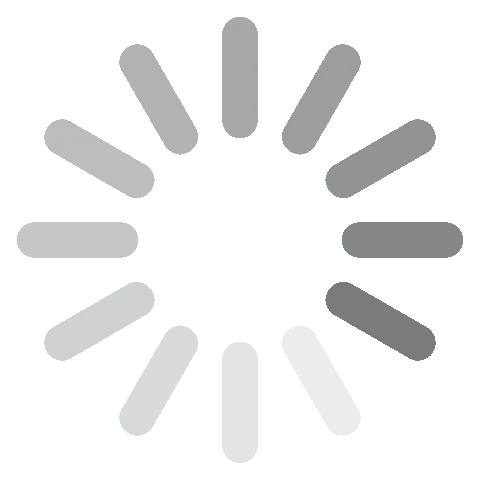Microsoft Outlook Gratis nedladdning - 2024 Senaste versionen
Jag försökte flera gånger hitta en gratisversion av Outlook att ladda ner, men hade ingen framgång. Microsoft ger inte längre bort sin kraftfulla e-post- och kalenderplattform gratis. De enda alternativen jag sett var piratkopierade versioner eller nedladdningar som var infekterade med skadlig programvara. De piratkopierade versionerna var inte heller helt säkra eller tillförlitliga.
Även om Microsoft har en gratis onlineversion av Outlook, är den begränsad eftersom jag inte kan ladda ner programvaran, lagringsutrymmet är extremt begränsat, och den saknar många av de avancerade formateringsalternativen som finns i den fullständiga versionen av Outlook.
Det bästa alternativet jag hittade är en gratis 30-dagars provperiod som ger mig obegränsad tillgång till alla Outlook-funktioner. Detta låter mig ställa in min e-post, kalender och att-göra-lista utan att behöva göra en betalning.
Följ stegen nedan, och jag visar dig hur du registrerar ditt konto, startar den kostnadsfria provperioden och laddar ner och installerar Outlook på din PC gratis.
Hur du laddar ner och installerar Outlook på din dator gratis
Outlook-skrivbordsappen är endast tillgänglig som en del av Microsoft 365-paketet. Genom att följa den här guiden får du också en gratis månads provperiod av Word, Excel, PowerPoint och mer.
-
- Klicka på länken för att öppna den officiella Microsoft 365 gratis provperiod-sidan.
- Tryck på knappen Prova 1 Månad Gratis.
![Prova Microsoft 365 gratis]()
- Om du redan har ett Microsoft-konto kan du logga in nu. Annars klicka på länken Registrera dig och registrera ditt gratis konto.
![Skärmdump av Microsofts inloggningsformulär]()
- När du är inloggad, tryck på Nästa-knappen, som godkänner villkoren och aktiverar din gratis månad provperiod.
![Microsoft Outlook bekräfta prenumeration skärmdump]()
- Välj en betalningsmetod, kredit- eller betalkort, PayPal, eller mobiltelefon, och ange dina uppgifter. Ditt kort eller konto kommer inte att debiteras förrän efter den kostnadsfria månaden.
- Tryck på knappen Starta provperioden, Betala Senare.
![Microsoft 365 gratis provbetalning bekräfta]()
- Systemet kommer att bekräfta att den inmatade betalningsinformationen är giltig. När betalningsmetoden är bekräftad, tryck på Fortsätt-knappen.
- Tryck på knappen Ladda ner skrivbordsapparna, och du kommer att omdirigeras till din användardashboard.
![Ladda ner Office-appar]()
- Tryck på Installera knappen.
![installera office]()
- Välj ditt önskade språk och programvaruversion från rullgardinsmenyn, och tryck på Installera.
![välj office mall och språk]()
- När Filutforskaren-fönstret öppnas, välj din destinationsmapp och tryck på Spara-knappen.
- När nedladdningen är klar, öppna filen, och Microsoft kommer automatiskt att installera hela samlingen av Microsoft 365-appar på din dator, inklusive Outlook.
Översikt av Outlook
Outlook har funnits sedan det släpptes 1992 som en del av Microsoft Office-sviten. Under de senaste 30 åren har programvaran genomgått många förändringar och uppdateringar, och den nuvarande versionen anses vara en av de mest användarvänliga och funktionstäta versionerna av programvaran. Outlook har ett modernt och intuitivt gränssnitt, vilket gör det enkelt att navigera och komma åt de olika funktionerna. Det erbjuder också ett antal anpassningsalternativ, vilket gör att du kan personifiera layouten och utseendet på programvaran efter din smak.
En av de viktigaste fördelarna med Outlook är dess integration med andra Microsoft 365-applikationer som Word, Excel och PowerPoint. Detta gör det möjligt för dig att enkelt arbeta med dokument, kalkylblad och presentationer direkt inom Outlooks gränssnitt, vilket kan vara en stor tidsbesparare. Dessutom integrerar Outlook även med OneDrive och SharePoint, vilket gör det enkelt att komma åt och dela filer som lagras i molnet.
Funktioner i Outlook
Outlook är en robust plattform som förenklar hanteringen av flera e-postkonton, kontaktuppgifter, schemaläggning av möten och spårning av uppgifter. Efter att ha länkat kontona är det enkelt att använda och kan nås varifrån som helst, även på distans, via en mobiltelefon eller webbläsare.
Effektiv hantering av e-post
Outlook erbjuder en användarvänlig upplevelse för att organisera och hantera e-post, tack vare dess omfattande uppsättning funktioner inklusive mappar, filter och sorteringsalternativ. Dessa funktionaliteter underlättar effektiv hantering av olika typer av meddelanden, allt från arbetsrelaterade e-postmeddelanden till personlig korrespondens och skräppost. Sökfunktionen inom Outlook visar sig vara ett värdefullt verktyg för att snabbt lokalisera specifika e-postmeddelanden, oavsett om du söker efter meddelanden från en viss avsändare eller de som innehåller specifika nyckelord.
Att markera e-postmeddelanden med en prioritetsnivå är en användbar funktion när du vill hålla koll på viktiga meddelanden. Dessutom har du möjlighet att schemalägga leverans av e-post till en senare tidpunkt, vilket är praktiskt om du önskar skicka e-postmeddelandet efter en händelse eller under specifika timmar. Vidare kan du konfigurera automatiska svar för inkommande meddelanden, som Ute från kontoret-uppdateringar.
Integrerad kalender och schemaläggning
Outlooks kalenderfunktion är en centraliserad plats för dig att schemalägga möten och träffar. Ställ in påminnelser eller märk en händelse som en återkommande händelse och se till att din kalender alltid är uppdaterad.
Du kan visa schemat i olika format, såsom daglig, veckovis eller månatlig vy, vilket kan ge dig en snabb översikt över vad som komma skall. Kalendern kan också delas med andra användare, vilket gör den till ett effektivt verktyg för att schemalägga möten och koordinera scheman med kollegor. Den är ansluten till molnet, så du kan synkronisera med andra enheter och plattformar, såsom mobila och webbkalendrar, och komma åt dem varifrån som helst.
Uppgiftshantering
Funktionen för uppgiftshantering i Outlook är utmärkt för att skapa, tilldela och spåra uppgifter, och säkerställer att ingenting faller mellan stolarna. Du kan ställa in deadlines och påminnelser för att hjälpa till att förbättra produktiviteten och undvika flaskhalsar orsakade av att glömma att avsluta något i tid.
Du kan tilldela uppgifter till andra användare, vilket är användbart för att delegera uppgifter och hålla koll på vad andra arbetar med. Uppgifter kan visas i en listformat eller på kalendern, vilket ger en tydlig översikt över vad som behöver göras. Slutligen kan du kategorisera uppgifter, ställa in prioriteringar och spåra framsteg på dem.
Kontakthantering
Funktionen för kontakthantering låter dig lagra och organisera information om dina kontakter, inklusive kontaktuppgifter, e-postadresser och anteckningar. Detta hjälper till att upprätthålla en centraliserad digital databas för alla olika aspekter av ditt liv, familj, vänner, affärer och mer.
När du har personer i din kontaktlista kan du dela in dem i grupper för riktade e-postmeddelanden, tilldela dem uppgifter, skapa visitkort och mer.
Förenkla uppgifter med makron och tillägg
Att använda makron och tillägg är ett enkelt sätt att hjälpa till att förenkla uppgifter och spara tid.
Makron är uppsättningar av instruktioner som automatiserar repetitiva uppgifter, medan tillägg är verktyg från tredje part som kan integreras i Outlook för att förbättra dess funktionalitet.
Några populära makroverktyg i Outlook inkluderar Snabbsteg, som låter användare utföra flera åtgärder med ett enda klick, och Regler, som automatiserar e-posthanteringsuppgifter såsom sortering, filtrering och vidarebefordran.
Ett bra exempel på ett tillägg jag använder är Boomerang, som låter användare schemalägga e-postmeddelanden att skickas vid en senare tidpunkt. FindTime är ett annat tidssparande tillägg som förenklar schemaläggningen av möten genom att låta deltagare rösta på en föredragen tidslucka.
Genom att använda Makron och Tillägg i Outlook kan du förenkla dina dagliga uppgifter, öka produktiviteten och i slutändan spara tid.
Skriv anteckningar för att hjälpa dig att hålla ordning
Outlook erbjuder en praktisk anteckningsfunktion som gör det möjligt för dig att enkelt skapa, organisera och spara dina anteckningar för snabb åtkomst. Med detta verktyg kan du inkludera olika typer av innehåll, såsom text, bilder och andra medier, och smidigt dela dessa anteckningar med andra. Det visar sig vara en utmärkt lösning för att hantera olika typer av information, vare sig det gäller mötesdetaljer eller personliga anteckningar. Dessutom har du flexibiliteten att skapa flera anteckningsböcker, vilket gör att du kan kategorisera och tagga dina anteckningar, vilket underlättar enkel återhämtning och effektiv sökning.
Flertalet säkerhetsfunktioner
Eftersom Outlook sköter om e-post, kontakter, kalendrar och anteckningar är säkerhet av yttersta vikt. Outlook kommer med flera inbyggda funktioner för att motverka hackare och dataläckor. Den första försvarslinjen är lösenordsskyddet, som ser till att bara jag har tillgång till mitt konto. Krypteringen tar säkerheten till en högre nivå och fungerar som ett digitalt lås för mina e-postmeddelanden, bifogade filer, möten och mer.
Skräppostfiltret i Outlook är en funktion som verkligen får det att stå ut. Det gör det inte bara smidigare att hålla koll på min inkorg, utan skyddar mig även mot potentiella hot som göms i meddelanden jag inte bett om. Avslutningsvis är skyddet mot nätfiske (phishing) en viktig sköld mot bedrägliga försök att lura användare att avslöja känsliga uppgifter. Allt som allt skapar dessa säkerhetsfunktioner en trygg miljö, vilket gör det till en säker plattform för hantering av min kommunikation och mina data.
Kompatibilitet med Outlook
Microsoft Outlook är kompatibelt med en mängd olika operativsystem. Den nuvarande versionen är kompatibel med Windows 7, Windows 8.1 och Windows 10. Mac-användare kan ladda ner den på enheter som kör Sierra (10.12) eller senare.
Mobilappar
Outlook har en fristående app för iOS och Android, och den ingår i din Microsoft 365-prenumeration. Mobilappen inkluderar många av samma funktioner som skrivbordsversionen, såsom möjligheten att hantera e-post, schemalägga möten och komma åt kontakter. Appen inkluderar också touch-optimerade funktioner, vilket gör det enkelt att navigera och använda på mindre skärmar.
Minimikrav för systemet
Innan du laddar ner Outlook, se till att din dator uppfyller systemkraven.
Windows
| Operativsystem | Windows 7, 8.1, 10 och 11. Windows Server 2016 och 2019 |
| Processor | 2-kärnig 1.6 GhZ eller snabbare |
| Minne | 64-bitars system: 4 GB 32-bitars system: 2 GB |
| Hårddiskutrymme | 4 GB |
| Skärm | Skärmupplösning 1280 x 768 |
| Grafik | DirectX 9 eller senare |
Mac
| Operativsystem | MacOS 10.12 Sierra och senare |
| Processor | Intel-processor |
| Minne | 4 GB RAM |
| Hårddiskutrymme | 10 GB |
| Skärm | Skärmupplösning 1280 x 800 |
| Grafik | Inget grafikkort krävs |
Mobilappar
| Android | Android 7.0 och högre |
| iOS | iOS 13 och högre |
Webbläsare
För bästa prestanda rekommenderas att använda den senaste versionen av Chrome, Firefox, Edge eller Safari.
Kan jag få Outlook gratis?
Så länge du har ett Microsoft 365-konto kan du använda Outlook Online direkt från din webbläsare. Även om webbläsarbaserade versionen inte kräver en betald prenumeration, har den gratis versionen vissa begränsningar, såsom:
-
- Begränsad funktionalitet: Avancerade funktioner som makron, tillägg och vissa anpassningsalternativ är inte tillgängliga med onlineversionen.
- Målriktade annonser: Outlook Online innehåller annonser som kan baseras på innehållet i din e-post.
- Inte kompatibel med lika många filformat: Du kan inte öppna eller spara vissa filtyper, såsom .pst eller .ost, som stöds av skrivbordsversionen.
- Saknar stöd för vissa tredjepartsappar: Även om den kan fungera med vissa tredjepartsappar, kanske integrationen inte är lika sömlös som med skrivbordsversionen. Asana och monday.com är två exempel på appar som inte är kompatibla med den kostnadsfria versionen av Outlook.
- Mindre lagrings- och delningsalternativ: Den kostnadsfria versionen av Outlook erbjuder endast grundläggande lagrings- och delningsalternativ. Du kan endast komma åt och redigera dina data lagrade i OneDrive, och du kan bara dela dem med ett begränsat antal personer.
Microsoft Outlook: Webbaserad vs. Nedladdningsbar version
Den kostnadsfria webbläsarbaserade versionen av Outlook är mycket begränsad, innehåller målriktade annonser och har begränsade lagringsmöjligheter. Å andra sidan, när du laddar ner Outlook, får du full tillgång till programmet, plus alla nödvändiga verktyg i Microsoft 365, gratis för den första månaden.
Fördelarna med 100% kostnadsfritt Outlook:
- Synkar med din jobbmail
- Mobilappar till Android och iOS
- Filtrerar ut spam och virus
- Synkroniserar med din kalender
- 15GB lagringsutrymme för e-post
- 5GB molnlagring i OneDrive
Fördelarna med ett Outlook-abonnemang:
- 6 användare
- Inga annonser
- Krypterar all e-post
- Välj ett anpassat domännamn för din e-postadress
- Scannar alla länkar och skyddar dig mot nätfiske och virus
- Kontrollerar och raderar automatiskt skadliga bilagor
- 50 GB lagring
- 1TB lagring i OneDrive
Som du märker så finns det definitivt ett antal fördelar med att köpa Outlook – förutsatt att du är nöjd med programmet efter att de 30 dagarna har gått ut. Det finns inga dramatiska skillnader mellan de två alternativen, utan handlar mest om dina specifika behov. En vanlig användare som inte behöver speciellt mycket lagringsutrymme klarar sig förmodligen med gratisversionen. Om du däremot arbetar på ett större företag, eller om du brukar skicka hemlig / konfidentiell e-post, så kan den starka krypteringen i den abonnemangsbaserade Outlook-klienten passa dig bättre.
Gratisversionen har dessutom annonser som kan kännas irriterande, men du kan använda en ad-blocker för att dölja dem.

Hur man avinstallerar Outlook från din dator
Om Outlook inte är rätt e-postklient, kalender och uppgiftsorganisatör för dig, kan den avinstalleras i några enkla steg.
- Skriv Lägg till eller ta bort program i sökfältet i Windows och tryck på Enter.
- Hitta Microsoft 365 och tryck på Avinstallera-knappen.
![avinstallera-knapp microsoft 365]()
- Bekräfta att du vill ta bort programvaran, och avinstallationsguiden kommer att avinstallera den från din dator.
Tänk på att detta kommer att ta bort alla Microsoft 365-appar, och inte bara Outlook. När det är slutfört, kommer du att behöva starta om din dator.
Ytterligare Microsoft 365-program
Utöver en riktigt bra samling produktivitetsprogram kommer Microsoft 365 dessutom med OneDrive, som ger 1 TB molnbaserad lagring till varje användare på kontot. Man kan ladda upp, spara och dela dokument, och ge åtkomst till specifika användare så att de kan ladda ner eller göra ändringar.
- Word: Den mest funktionsrika ordbehandlaren som finns, och Word har alla verktyg som behövs för att skapa det perfekta dokumentet. Det inkluderar allt från en rad olika formaterings- och typsnittsalternativ till grammatik- och stavningskontroll, såväl som mallar för allt från CV:n till detaljerade rapporter. Man kan lägga till kommentarer, spåra ändringar och visa redigeringshistorik för att se till att inget viktigt raderas av misstag.
- Excel: Ett av de främsta verktygen för kalkylblad, och Excel gör det enkelt att organisera ens data med tabeller, diagram och ett obegränsat antal ark för varje fil. Det kan även integreras med ledande företagsverktyg så att ens data automatiskt laddas upp och sparas.
- PowerPoint: Det finns många roliga funktioner i PowerPoint som låter en skapa en visuellt tilltalande presentation. Välj bland en rad olika animationer och övergångar för att ge din PowerPoint-presentation lite spänning. PowerPoint kommer även med presentationsverktyg, så att du kan spela in ditt budskap i förväg, lämna kommentarer som bara du ser och ansluta en fjärrkontroll så att du kan byta bild utan att röra datorn.
Vanliga frågor
Är Outlook gratis?
Ja, det finns en gratis, webbläsarbaserad version av Outlook. Den innehåller dock riktade annonser och har begränsad funktionalitet. Ett annat alternativ är att ladda ner Outlooks datorapplikation och börja med en gratis provmånad, så att du kan uppleva alla avancerade funktioner och formateringsalternativ själv.
Är Outlook säkert?
Så länge som att du laddar ner den officiella versionen (och inte genom en tredjepartssida) så är Outlook 100% säkert och virusfritt.
Outlook använder stark kryptering för att hålla hackare och andra cyberbrottslingar på avstånd, och säkrar all din data när du använder e-postklienten.
Kan jag ladda ner Outlook som en fristående app?
Du kan ladda ner Outlook till dina iOS- eller Android-enheter som en fristående app. Datorversionen kommer med hela Microsoft 365-paketet med appar, inklusive Word, Excel och PowerPoint, såväl som 1 TB lagring i OneDrive. Det kan spara dig mycket tid, eftersom du får enkel åtkomst till dokument, kalkylark och presentationer inifrån Outlooks gränssnitt.
Vad är Grupper i Outlook?
Hur avslutar jag mitt Office-konto?
Du kan använda ditt konto fram till slutet av faktureringsperioden.