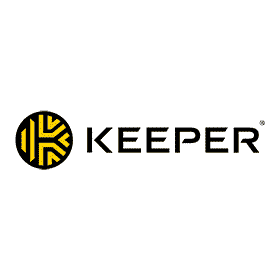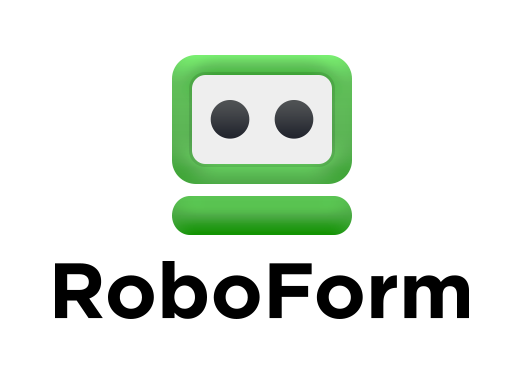5 bästa lösenordshanterare för Mac under 2024
Din Macs inbyggda lösenordshanterare, Keychain, gör visserligen ett hyfsat bra jobb med att spara dina lösenord, men den tillhandahåller inte alla de skydd som krävs för att se till att dina känsliga uppgifter förblir säkra. Du behöver en toppklassig lösenordshanterare som inkluderar extra funktioner som ser till att dina data förblir privata.
För att hitta de allra bästa alternativen för Mac-användare har jag testat varje lösenordshanterare som stöds på Mac och valt ut de fem som står ut mest.
Alla mina val levererar utmärkta säkerhetsfunktioner för utomordentlig lösenordshantering, men Dashlane levererade bäst resultat i mina tester. Jag rekommenderar starkt att du testar den utan risk med dess 30 dagars gratisprov.
Snabbguide: Bäst lösenordshanterare för Mac under 2024
- Dashlane – Inkluderar en VPN, men har inget reseläge.
- 1Password – Bäst säkerhet över lag och bäst användarupplevelse.
- RoboForm – Överlägsen förmåga att fylla i textfält, men saknar lösenordsändrare.
- Keeper – Inkluderar en meddelandetjänst, men tar extra betalt för vissa viktiga funktioner.
- LastPass – Flera alternativ för kontoräddning, men vissa funktioner kan vara svåra att använda.
Bäst lösenordshanterare för Mac – fullständiga testresultat i 2024
1. Dashlane – Har en VPN och är lätt att använda
Viktiga funktioner:
- Har en enkel VPN
- Lösenordsbyte med ett klick
- AES-256 bit-kryptering, 2FA och arkitektur med nollkunskap
- Övervakningsverktyg för dark web
- 30 dagars gratisprov och 30 dagars pengarna tillbaka-garanti
Dashlane är den enda lösenordshanteraren till Mac jag testat som har en VPN. Den är visserligen inte lika bra som fristående VPN-tjänster, som ExpressVPN, men den ser till att du anonymiseras när du använder internet.
Jag använde VPN-tjänsten och fick utmärkta hastigheter på servrar på nära och medellångt avstånd, men hade problem med servrar längre bort. Den har servrar i 26 länder, inklusive Australien, Hong Kong och Singapore, så jag kunde inte komma åt innehåll i mitt hemland när jag reste på lika konsekvent basis som med ExpressVPN.
Men jag blev verkligen imponerad av att Dashlane kan byta lösenord med bara ett klick. Den identifierar svaga och återanvända lösenord och hjälper dig sedan att byta dem med bara ett klick

Dashlane använder AES-256 bit-kryptering för att skydda alla dina lösenord. Den krypterar lösenorden lokalt så att inga av dem lagras i databasen och aldrig lämnar din Mac. Arkitekturen med nollkunskap ser till att dina data inte äventyras även om Dashlane hackas (vilket den inte har). Det låter visserligen bra, men det innebär även att Dashlane inte kan hjälpa dig att rädda ditt konto om du förlorar ditt huvudlösenord, så se till att skriva ner och spara det på en säker plats.
Om du förlorar ditt huvudlösenord så finns det dock ett sätt att rädda ditt konto. Aktivera biometrisk inloggning för Dashlane i iOS- eller Android-appen för att få möjlighet att återställa ditt huvudlösenord utan att förlora dina redan sparade lösenord.
Utöver ett kraftfullt krypteringsprotokoll erbjuder Dashlane även tvåfaktorsautentisering (2FA) för att ge ett extra lager av skydd för alla dina lösenord. Den använder den TOTP-baserade autentiseringsappen (jag använde Google Authenticator) och ger dig en säkerhetskod som du kan använda för att komma åt ditt lösenordsvalv om du förlorar din enhet och därmed även autentiseringsappen.
Dashlane inkluderar dessutom bevakning av dark web, vilket förhindrar att din e-postadress och dess innehåll läcker ut på dark web. Många andra lösenordshanterare i premiumsegmentet, inklusive 1Password, erbjuder denna version, men de använder en gratis, extern databas vid namn Have I Been Pwned. Dashlane använder i sin tur en egen databas med över tolv miljarder poster om dataintrång.
Jag använde dess funktion för bevakning av dark web för min primära e-postadress, och kunde se att den inte läckt. Du kan bevaka upp till fem e-postadresser, och om ett dataintrång sker kan du fixa de äventyrade kontona.

Avslutningsvis har Dashlane en lösenordsskapare som hjälper dig att skapa starka lösenord. Det här är en funktion som de flesta lösenordshanterare erbjuder, men Dashlane inkluderar även en historikfunktion som låter dig se vilka lösenord du skapat tidigare, ifall du skulle glömma att spara ett för en webbplats. I så fall är det bara att kontrollera historiken och kopiera lösenordet nästa gång du loggar in på den specifika webbplatsen. Något jag blev besviken på är att Dashlane bara låter dig skapa lösenord med upp till 40 tecken, medan konkurrenter har mycket högre tröskel och möjliggör mer komplexa lösenord.
Sammanfattningsvis är Dashlane en riktigt bra lösenordshanterare med många unika funktioner som gör den utmärkt på Mac. Jag tyckte även att dess användargränssnitt är otroligt lättförstått och lättanvänt. Vidare har en gratisplan som låter dig lagra upp till 50 lösenord, men saknar avancerade funktioner som bevakning av dark web.
Utöver ett generöst 30 dagars gratisprov tillhandahåller Dashlane en 30 dagars pengarna tillbaka-garanti, så du kan testa dess premiumplaner helt utan risk.
2. 1Password – Tillhandahåller bäst balans av säkerhet och användbarhet
Viktiga funktioner:
- AES-256 bit-kryptering, 2FA och arkitektur med nollkunskap
- Secret Key lägger till ett extra lager av säkerhet
- Watchtower granskar lösenord efter svaghet
- Reseläget håller valven säkra medan du reser
- 14 dagars gratisprov, men ingen pengarna tillbaka-garanti
1Password är mitt toppval och jag anser att det är en av de säkraste lösenordshanterarna för Mac. Den använder AES-256 bit-kryptering, som gör dina lösenord omöjliga att knäcka. Den har dessutom arkitektur med nollkunskap, vilket innebär att inte ens 1Password vet vad som finns lagrat i ditt valv.
Vidare erbjuder den tvåfaktorsautentisering (2FA), som ser till att bara du kan komma åt dina lösenord och lägger till ett extra lager av säkerhet till dina redan osårbara lösenord.
Även om 256 bit-kryptering räcker för att hålla dina lösenord säkra mot snokande ögon, 1Password inkluderar även funktionen ”Secret Key” för ytterligare skydd. Denna hemliga nyckel är ett långt lösenord som är unikt för dig, och du måste använda det för att logga in på ditt konto. Håll den nyckeln säker, för du kommer inte kunna komma åt ditt konto om du förlorar den – jag rekommenderar att du skriver ner den på en säker plats.

En annan funktion hos 1Password som står ut är Watchtower, som granskar dina lösenord och letar efter svagheter och sårbarheter. Jag använde den och blev uppmanad att ändra mina svaga lösenord till starkare varianter, med en blandning av gemener och versaler, siffror och specialtecken. Den underrättade mig även om återanvända lösenord och såna som läckt ut.

1Password låter dig skapa flera valv på din Mac – en funktion som saknas i många andra lösenordshanterare. Du kan skapa separata konton för dina vänner eller familjemedlemmar, med separata användaruppgifter och behörigheter. Du måste dock prenumerera på 1Password Families-planen för det.
Vidare erbjuder 1Password ett reseläge som låter dig ta bort specifika valv från dina enheter när du reser till länder med censur. Endast valven som du märkt som säkra kommer att visas i appen om du stoppas för en inspektion. Tänk på att när du aktiverar eller inaktiverar reseläget, måste du öppna appen på alla dina anslutna enheter för att det ska ta effekt.
Avslutningsvis tillhandahåller 1Password en funktion för automatisk ifyllning som fyller i dina användaruppgifter på webbplatser du sparat lösenord för. Jag använde detta mycket på min Mac och det fungerade sömlöst varje gång! Det bästa är att du inte måste skriva och spara dina lösenord manuellt – det är bara att använda iCloud Keychain för att importera alla dina lösenord till 1Password.
Överlag är 1Password en av de säkraste lösenordshanterarna jag stött på. Den har flera verktyg som garanterar yppersta säkerhet, och min favorit är reseläget, som jag inte har sett hos många andra lösenordshanterare. Det är ett utmärkt budgetvänligt alternativ, men tyvärr har den inte någon pengarna tillbaka-garanti. Om du vill testa den utan risk så kan du dock använda dess 14 dagars gratisprov som kommer med Personal- och Families-planerna.
3. RoboForm – Avancerade funktioner för ifyllning av textfält
Viktiga formulär:
- Funktion för automatisk ifyllning som fyller i textfält omedelbart
- Lagring av bokmärken och delning mellan enheter
- Nödåtkomst som låter en betrodd person komma åt dina valv
- AES-256 bit-kryptering, 2FA och arkitektur med nollkunskap
- Gratisplan, 14-dagarsprov och 30 dagars pengarna tillbaka-garanti
RoboForm är en av de mer budgetvänliga lösenordshanterare på marknaden, men dess förmåga för automatisk ifyllning är fantastiska, speciellt för Mac-användare. Så snart jag loggade in på mitt iTunes-konto på min Mac erbjöd RoboForm mig att spara mina användaruppgifter, vilket jag gjorde. Nästa gång jag öppnade iTunes var det bara att använda den automatiska ifyllningen för att komma in!
RoboForm har en av de mest avancerade funktionerna för automatisk ifyllning jag någonsin sett. Jag använde den för att fylla i några av de mest komplexa webbformulären på min Mac utan problem. Den stödjer sju olika mallar för att fylla i formulär och ger dig till och med möjlighet att skapa en skräddarsydd mall.

En annan extra säkerhetsfunktion som jag gillade var RoboForms bokmärkeslagring, som låter dig bokmärka webbplatser och dela dem på alla dina enheter som har RoboForm. När jag till exempel bokmärkta något i Safari på min Mac, synkroniserades det automatiskt på Chrome, som jag använder på min PC.
RoboForm tillhandahåller även nödåtkomst, som låter dig ange en betrodd kontakt som kan komma åt dina lösenordsvalv vid nödsituationer. Du kan även använda nödåtkomst för att rädda ditt konto om du glömmer ditt huvudlösenord.

Vidare kan du dela anteckningar, lösenord, bokmärken och personliga uppgifter med andra som använder RoboForm. Jag testade att dela mina filer via min Mac till både personer som använder och inte använder Mac, och tyckte att filöverföringarna skedde utan problem. Jag kunde även granska alla sparade lösenord på min Mac för att se om de var sårbara.
Det må vara ett utmärkt verktyg för team och familjer, men jag blev besviken på att RoboForms gratisversion bara låter en dela ett lösenord i taget. Även med premiumplanen får man bara skapa två delade mappar, men den begränsar åtminstone inte hur många objekt man kan dela per mapp. Trots det är det ett rent nöje att använda RoboForm, speciellt med tanke på hur lättanvänd Mac-appen är.
Över lag är RoboForm ett utmärkt alternativ för din Mac om du vill komma billigt undan. Men dess låga pris innebär även att det saknar vissa funktioner, som 1Passwords reseläge och Dashlanes lösenordsändring med ett klick. Du kan antingen registrera dig för dess gratisplan eller använda dess 14 dagars gratisprov för att testa det. Utöver det kommer det med en 30 dagars pengarna tillbaka-garanti, så att du kan testa helt utan risk.
4. Keeper – Inkluderar en krypterad meddelandeapp
Viktiga funktioner:
- Säker, inbyggd meddelandeapp (KeeperChat)
- AES-256 bit-kryptering och flerfaktorsautentisering (MFA)
- Funktion för lösenords- och fildelning
- Dark web-övervakning med BreachWatch och test av dataintrång
- 30 dagars gratisprov, men ingen pengarna tillbaka-garanti
Keeper är den enda lösenordshanteraren som erbjuder en meddelandetjänst i appen som är krypterad från ände till ände, vid namn KeeperChat. Jag använde min Mac och kunde skapa grupper, dra tillbaka meddelanden och till och med ställa in en timer för att låta mina meddelanden självförstöras. Eftersom Mac-användare gillar integritet kan jag bekräfta att KeeperChat tillhandahåller samma nivå av integritet och säkerhet för dina meddelanden som Apples egna iMessage.

Keeper använder militärliknande AES-256 bit-kryptering för att skydda alla dina lösenord. Jag blev lite oroad efter att ha hört att den lagrar ens lösenord, anteckningar och filer på sin molnserver, men lättades när jag såg att krypteringen sker lokalt på ens Mac. Så även om molnservrarna hackas, kan dina lösenord inte dekrypteras eftersom bara du har nyckeln för att låsa upp dem.
Den erbjuder flerfaktorsautentisering (MFA) så att du kan använda autentiseringsappar från tredje part, som Google Authenticator, för att lägga till ett extra lager av skydd för dina data. Du kan även aktivera TouchID eller FaceID för att komma åt ditt lösenordsvalv eller välja engångskoder via SMS eller RSA SecurID.
Keepers lösenordshanterare låter dig spara ett obegränsat antal lösenord, vilket inte är helt ovanligt för en lösenordshanterare i premiumsegmentet. Jag gillade även att jag kunde lägga till foton för varje lösenord, vilket gjorde det enklare för mig att hitta ett specifikt lösenord i en lista över många.
Jag imponerades även av hur lätt det var att importera data från andra lösenordshanterare. Jag importerade mina data från 1Password – allt jag behövde göra var att ange kontouppgifterna för mitt 1Password-konto (användarnamn och lösenord), så hämtade den automatiskt alla mina data till Keeper. Du kan även dela dina lösenord med dina vänner och familjemedlemmar (så länge de har ett Keeper-konto) med några klick.

Det enda problemet är att du inte kan välja vilka lösenord som ska döljas eller visas i den delade lösenordsmappen, så den andra personen kommer att se dina lösenord. Andra lösenordshanterare, som 1Password, tillhandahåller denna funktion, som jag anser är väldigt viktig, speciellt om du vill ge andra åtkomst till webbplatser, filer eller konton utan att avslöja dina lösenord.
Keepers funktion för automatisk ifyllning är fantastisk, men du måste installera dess webbläsartillägg i Safari eller Chrome för att använda den. Jag använde den för att fylla i textfält på internet, och den fungerade även med komplexa formulär. Du kan även använda tillägget för att söka efter andra lösenord utan att öppna ditt valv.

Keepers övervakningsverktyg för dark web, BreachWatch, är utmärkt för att skydda ens data, men jag blev besviken på att det är en extrafunktion som man måste köpa till sin plan. Jag använde BreachWatch på min Mac, och den upptäckte att en av mina e-postadresser redan hade läckt i ett dataintrång för ett år sedan.

När det kommer till Mac-appens användargränssnitt så tyckte jag att Keeper var något mer komplicerad att använda än konkurrenterna. Även om det är lätt att importera lösenord från andra lösenordshanterare, kan det ta lite tid att vänja sig vid fildelningsfunktionen. Jag hade även gärna sett att den erbjuder en automatisk lösenordändrare och ett reseläge.
Över lag är Keeper en helt okej lösenordshanterare som tillhandahåller ypperlig säkerhet. Även om den är billigare än sina konkurrenter så anser jag dock att den borde ha fler funktioner, snarare än att bara erbjuder tillägg som molnlagring och dark web-bevakning till en extra kostnad.
Keeper erbjuder en gratisplan, men den har begränsad funktionalitet, så jag skulle inte rekommendera att du registrerar dig för den. Istället kan du testa appens fulla funktionalitet med dess 30 dagars gratisprov. Tyvärr kommer den inte med någon pengarna tillbaka-garanti, så se till att det här är rätt val för dig innan du betalar för prenumerationen.
5. LastPass – Erbjuder flera alternativ för kontoräddning
Viktiga funktioner:
- AES-256 bit-kryptering, flerfaktorsautentisering och arkitektur med nollkunskap
- Fyra alternativ för kontoräddning
- Lättanvända förmågor att dela lösenord
- Dark web-bevakning och verktyg för dataintrång
- 30 dagars gratisprov, men ingen pengarna tillbaka-garanti
LastPass är en av de mest välintegrerade lösenordshanterarna för Mac. Den är lätt att ställa in och navigera i, och har en rad olika funktioner. Den använder AES-256 bit-kryptering och har en arkitektur med nollkunskap, vilket säkerställer att dina data inte ens är tillgängliga för LastPass.
Den erbjuder även flerfaktorsautentisering, vilket innebär att du kan lägga till ett andra lager av säkerhet för ditt valv – även om någon får tag på ditt huvudlösenord så kan vederbörande alltså inte komma åt ditt valv. Jag kunde koppla LastPass Mac-app till Google Authenticator och aktivera FaceID på min iPhone såväl som TouchID på min Mac. Man kan till och med använda röstigenkänning och SMS-koder.

Det som imponerade mest på mig var LastPass många alternativ för kontoräddning. De flesta lösenordshanterare har bara ett alternativ, men LastPass har fyra. Jag använder vanligtvis SMS-kontoräddning, eftersom det är mest behändigt för mig, men du kan aktivera alla fyra om du vill.

LastPass lösenordsvalv är lättanvänt och enkelt att navigera i. Du kan spara all din information på en och samma plats, inklusive lösenord, kreditkort, bankkonton, personnummer, försäkringspolicyer, pass och körkort. Du kan till och med skapa en skräddarsydd inmatning om de tillgängliga mallarna inte passar dig. Som ett resultat kan du fylla i komplexa webbformulär på Mac med dess funktion för automatisk ifyllning.

Utöver det har LastPass en funktion för att automatiskt ändra lösenord, och den var en ren fröjd att använda. Det krävs bara ett klick för att automatiskt ändra dina lösenord, utan att behöva göra det manuellt genom att logga in på webbplatserna. Den enda haken är att det bara stöds för 70 populära webbplatser, som Facebook och Twitter. Samtidigt stödjer konkurrenter som Dashlane upp till 300 webbplatser.
LastPass har ett hyfsat webbläsartillägg för Safari och andra populära webbläsare. Den inte bara fyller i lösenord automatiskt när det behövs, utan du kan även använda det för att komma åt hela ditt valv, lägga till eller redigera poster, öppna en webbplats och till och med importera och exportera lösenord, och allt inifrån Safari. Det har dessutom en inbyggd lösenordsskapare.
Jag gillade även LastPass lättanvända funktion för delning, som är tillgänglig även i gratisversionen. Du kan dela varje post genom att trycka på delningsknappen och ange e-postadressen till personen du vill dela det med. Om du vill sluta att dela med dig av lösenordet är det bara att dra tillbaka åtkomsten. Till skillnad från vissa andra lösenordshanterare så låter LastPass dig dela med dig av lösenord utan att visa dem.
Avslutningsvis bevakar LastPass säkerhetspanel styrkan hos dina lösenord och tillhandahåller skydd på dark web och rapporter om dataintrång för dina e-postadresser. För att förbättra mitt betyg föreslog den att jag skulle logga in på mina konton och manuellt ändra lösenorden. Jag hoppades på att dess automatiska lösenordsändrare skulle komma till undsättning, men den är inte tillgänglig i säkerhetspanelen än.

LastPass erbjuder alla funktioner som de bästa lösenordshanterarna på den här listan har. Det enda område där den verkligen står ut är de många alternativen för kontoräddning och dess lättanvändlighet, tack vare sorteringsalternativen och det rena gränssnittet i Mac-appen. Dess lösenordsskapare skulle dock kunna vara lättare att använda, i huvudsak eftersom man inte kan öppna lösenordsskaparen när man lägger till nya lösenord via webbvalvet.
Över lag är LastPass ett billigt alternativ med en funktionsrik Mac-app. Jag gillar verkligen dess gratisplan, som har funktioner för att spara och automatiskt fylla i, dela lösenord med andra, flerfaktorsautentisering och lösenordsskapare. Men du kan bara använda gratisplanen med en typ av enhet (dator eller telefon), även om man åtminstone får skydda ett obegränsat antal enheter
Om du vill ha tillgång till funktioner som dark web-bevakning, säkerhetspanel och molnlagring, då måste du skaffa en av dess premiumplaner. Det som är bra är att du kan testa den utan risk med dess 30 dagars gratisprov – men tänk på att LastPass inte erbjuder någon pengarna tillbaka-garanti.
UPPDATERING – LastPass-intrång augusti 2022
LastPass har meddelat att ett av deras utvecklarkonton nyligen hackades och att delar av källkoden och teknisk information stals. LastPass försäkrar användare att :
- Deras huvudlösenord inte har läckt
- Inga data i deras valv har läckt
- Det inte finns några bevis för att deras personuppgifter har läckt
Inga åtgärder krävs från LastPass-användare i dagsläget. Det här är en bra påminnelse om att alltid följa bästa praxis när man ställer in och använder en lösenordshanterare och att bara använda välrenommerade företag.
Tabell för snabbjämförelse: 2024:s bästa lösenordshanterare för Mac
| Lösenords- hanterare |
Kryptering | 2FA | Dark web-bevakning | Reseläge | VPN | Gratisprov eller pengarna tillbaka-garanti |
| Dashlane | AES 256-bit | ✔ | ✔ | ✘ | ✔ | 30 dagars gratisprov/30 dagars pengarna tillbaka |
| 1Password | AES 256-bit | ✔ | ✔ | ✔ | ✘ | 14 dagars gratisprov |
| Roboform | AES 256-bit | ✔ | ✔ | ✘ | ✘ | 14 dagars gratisprov/30 dagars pengarna tillbaka |
| Keeper | AES 256-bit | ✔ | ✔ | ✘ | ✘ | 30 dagars gratisprov |
| LastPass | AES 256-bit | ✔ | ✔ | ✘ | ✘ | 30 dagars gratisprov |
Hur jag testade och rankade bäst lösenordshanterare för Mac under 2024
Jag övervägde följande aspekter när jag valde ut bäst lösenordshanterare för Mac:
- Kompatibilitet med macOS – Jag kontrollerade huruvida lösenordshanterarna var kompatibla med macOS och valde bara ut dem som var det.
- Funktioner på Mac – Jag testade specifikt om alla funktioner lösenordshanterarna listade på sina webbplatser var tillgängliga i Mac-appen.
- Säkerhet – Jag valde bara lösenordshanterare med AES-256 bit-kryptering, helst med arkitektur med nollkunskap och två- eller flerfaktorsautentisering.
- Verktyg för lösenordsvalv – Jag valde lösenordshanterare som tillhandahöll extrafunktioner med sina lösenordsvalv, såsom fildelning, webbläsartillägg och automatisk ifyllning.
- Användarvänlighet – Jag testade specifikt hur användarvänliga alla Mac-appar var. Jag kontrollerade saker som hur lätt det var att byta lösenord, dela filer och mer.
- Värde för pengarna – Jag valde lösenordshanterare med en gratisplan, ett gratisprov eller en pengarna tillbaka-garanti.
Vanliga frågor: lösenordshanterare och Mac
1. Är Apples lösenordshanterare Keychain tillräckligt bra?
Nej, inte på egen hand. Apples lösenordshanterare Keychain är välintegrerad i macOS och iOS. Den låter dig spara din personliga information (kreditkortsuppgifter, användarnamn och lösenord, internetkonton, Wi-Fi-lösenord) och synkronisera dem på alla dina Apple-enheter.
Men den tillhandahåller inte extra säkerhetsfunktioner, som dark web-bevakning, reseläge, nödåtkomst och en lösenordsgranskare. Jag rekommenderar starkt att du använder ett av mina toppval för att skydda alla dina lösenord och konfidentiella data.
2. Kan jag synkronisera lösenord mellan macOS och Windows?
Ja, men du kan inte göra det utan en lösenordshanterare som är kompatibel med båda operativsystemen. Därför måste du välja en bra lösenordshanterare som är kompatibel med alla plattformar, så att du kan synkronisera lösenord på alla enheter.
Du bör även välja en lösenordshanterare med utomordentliga säkerhetsfunktioner, som dark web-bevakning, test av dataintrång etc. 1Password är min toppval vad gäller lösenordshanterare, och den är kompatibel med både macOS och Windows. Jag rekommenderar varmt att du testar den utan risk med dess 14 dagars gratisprov.
3. Är lösenordshanterare säkra för macOS?
Det beror på. Vissa lösenordshanterare sparar dina data i krypterad form på sina molnservrar, och om dessa hackas finns det en betydande risk att du förlorar denna data eller, ännu värre, att den läcker ut till andra.
Du bör välja en lösenordshanterare i premiumsegmentet som sparar alla dina konfidentiella uppgifter lokalt (på din enhet) i krypterad form. Jag föreslår att du väljer ett av mina toppval, eftersom de tillhandahåller utomordentlig säkerhet och har arkitekturer med nollkunskap, vilket innebär att inte ens företag kan komma åt dina data under några omständigheter.
Håll dina lösenord säkra på Mac
Även om Mac-datorer över lag är säkrare än Windows-enheter och erbjuder inbyggd lösenordshantering, tillhandahåller de inte samma perfekta säkerhet för dina data. De saknar även funktioner som testning av dataintrång, som kontrollerar om innehållet i din e-postadress har läckt ut på bland annat dark web.
Om du menar allvar med att skydda datan på din Mac så ska du överväga att skaffa en bra lösenordshanterare. Jag har utfört omfattande tester av flera lösenordshanterare och valde 1Password och Dashlane som mina två främsta.
Om du gillar att resa och behöver gömma dina lösenordsvalv i vissa länder med stark censur, rekommenderar jag starkt 1Password, eftersom det är den enda lösenordshanteraren med ett reseläge. Den har även ett kraftfullt verktyg för databevakning som skyddar dina e-postkonton mot intrång. Du kan testa 1Password utan risk med dess 14 dagars gratisprov.
Om du inte är i behov av ett reseläge så föreslår jag Dashlane, eftersom det är en av få leverantörer som erbjuder en funktion för byte av lösenord med bara ett klick såväl som en VPN, som är ett användbart extra. Dashlane har 30 dagars pengarna tillbaka-garanti och ett 30 dagars gratisprov, vilket ger dig 60 dagar att testa den helt utan risk.