5 bästa programmen för föräldrakontroll till Windows 2025
Även om mina barn spenderar merparten av sin tid med sina smartphones så lyckas de fortfarande hitta tid att lägga på sina Windows-datorer också. I min strävan efter att ge dem friheten att använda dessa enheter samtidigt som jag är en ansvarsfull förälder har jag testat fler än 50 program för föräldrakontroll i premiumsegmentet under några månader. Jag överraskades av hur många av dem som inte var särskilt bra, ens bland de ”populära” varianterna.
Alla program är kompatibla med Windows, men 4 av 5 har dessutom utmärkta mobilappar. Jag föredrar att kunna använda dem på flera plattformar eftersom det ger mig ett enda program att övervaka alla familjens enheter med.
I mina tester presterade Qustodio väldigt bra och fick bäst poäng över lag av alla program jag testade. Det har ett starkt webbfilter, flexibla verktyg för tidshantering och en instrumentpanel för föräldrar som jag kunde komma åt från vilken enhet som helst. Bäst av allt är att Qustodio kommer med en beprövad 30 dagars pengarna tillbaka-garanti. Jag testade denna policy genom att be om en återbetalning efter 22 dagars användning, och jag fick alla pengar tillbaka på bara tre arbetsdagar.
Håll koll på barn med Qustodio
Snabbguide: Summering av de bästa programmen för föräldrakontroll till Windows under 2025
- Qustodio: Utmärkt webbfilter, verktyg för tidshantering och möjlighet att komma åt instrumentpanelen från var som helst
- Bark: De bästa verktygen för övervakning av sociala medier, starka webbfilter men ingen funktion för geostaket (geofence)
- Mobicip: Pålitligt webbfilter och verktyg för skärmtid, men övervakning av sociala medier fungerar bara med Facebook, Instagram och Snapchat
- Norton Family: Helt anpassningsbart webbfilter och verktyg för hantering av skärmtid, användarvänlig molnbaserad instrumentpanel för föräldrar.
- FamiSafe: Anpassningsbara verktyg för skärmtid, men instrumentpanelen är inte särskilt intuitiv
De 5 bästa programmen för föräldrakontroll till Windows
1. Qustodio – Utmärkt webbfilter och verktyg för hantering av skärmtid
Huvudsakliga funktioner:
- Avancerade verktyg för tidshantering
- Webbfiltret har 30 kategorier
- Använd instrumentpanelen för föräldrar från alla enheter
- YouTube-övervakning
- Skapa unika profiler för varje barn
- Testa Qustodio gratis i 30 dagar – inget kreditkort krävs
Det första jag lade märke till när Det första jag lade märke till när var att jag kunde skapa olika användarprofiler för varje barn på samma dator. Detta var viktigt eftersom min 16-åring inte ville ha samma webbfilter som 7-åringen, och det skulle vara omöjligt att upprätthålla tidsbegränsningarna om alla barn grupperades ihop.
Och på tal om tidsbegränsningar så var jag väldigt nöjd med hur flexibla kontrollerna för skärmtid var. Jag ställde in en daglig tidsgräns och upprättade även ett schema som blockerade datorn vid specifika tidpunkter. Qustodio ger två alternativ för vad som händer när skärmtiden är slut:
- Stäng navigering: Detta inaktiverar internet, men datorn går fortfarande att använda. Jag gillade detta alternativ eftersom det lät mina barn använda datorn för att skriva uppsatser i Word eller göra PowerPoints, men hindrade dem från att distraheras och börja surfa.
- Lås enhet: Detta alternativ loggar ut alla användare från datorn. Jag tyckte detta var ett bra alternativ vid läggdags.
Det enda problemet jag hade med schemafunktionen var att det var uppdelat i timmeslånga segment, utan möjlighet att justera dem. Jag ville till exempel låsa datorn mellan 18.00 och 18.30 för middag, men kunde inte göra det.
Webbfiltret är däremot helt anpassningsbart och har 30 kategorier som ger en alternativet att Tillåta, Blockera eller Skicka avisering när barnen försöker öppna en sida i en viss kategori. Jag testade filtret med Chrome, Firefox och Edge, och det fungerade väldigt bra.
Instrumentpanelen för föräldrar kan användas på vilken enhet som helst och gör det enkelt att upprätta regler, sätta tidsbegränsningar och få detaljer om vad barnen gör på datorn.
Jag hittade ett väldigt bra erbjudande för Qustodio och du kan testa det gratis med deras 30 dagars pengarna tillbaka-garanti. Jag testade detta genom att be om en återbetalning under den tredje veckan, och jag fick snabbt tillbaka pengarna utan problem.
2. Bark: Starka verktyg för övervakning av sociala medier och gränser för skärmtid
Huvudsakliga funktioner:
- Övervakar 30+ av de populäraste apparna och sociala mediaplattformarna
- AI-övervakning som känner igen slang, emojis och nyckelord
- Tillägg för Chrome och Microsoft Edge
- Ingen gräns för antalet anslutna enheter
- Testa Bark gratis med 7-dagarsprovet
Bark skiljer sig lite från andra program för föräldrakontroll som jag testat. Dess huvudsakliga fokus är övervakning av sociala medier. Det är kompatibelt med fler än 30 ledande sociala medier och bevakar aktiviteter, chattar, bilder och inlägg på kontot. Det innebär att det inte spelar någon roll om barnen chattar på datorn, telefonen eller surfplattan; Bark känner av vad som pågår tack vare smart AI-igenkänning av nyckelord, emojis och slang.
Jag använde webbfiltret för att blockera åtkomst till specifika webbplatser och mer generella webbplatskategorier som jag inte vill att mina barn ska se. Dessa inkluderar sidor som har innehåll som glorifierar våld, droger och sex. Funktionerna för hantering av skärmtid lät mig även välja ”läggdags”, då internet blockeras. Telefonen kan fortfarande användas för att ringa och ta emot telefonsamtal, men man vet åtminstone att barnen inte ligger i sängen och glor på YouTube hela nätterna.
Bark har en riktigt bra instrumentpanel som man kan logga in på från vilken enhet som helst och se rapporter såväl som relevant information. Tack vare dessa rapporter upptäckte jag att ett av mina barn cybermobbades på Snapchat och kunde ingripa innan det blev värre.
Bark uppgraderade nyligen sina Windows-funktioner för att inkludera en bevakningsfunktion som fungerar med de flesta populära webbläsarna. Programvaran övervakar och skapar rapporter baserat på webbplatsens metadata, sidtitlar, webbsökningar och vissa bilder och videor som sparas på enheten.
Bark har två olika prenumerationer: Bark Jr. och Bark Sr. Jag skaffade ett Bark Sr-konto, som inkluderar alla premiumfunktioner och har en gratis, sju dagar lång testperiod, utan krav på att uppge några betalningsuppgifter. Det gav mig gott om tid att ansluta Bark till mina barns sociala mediekonton och e-postkonton, och se hur pålitliga funktionerna var på PC.
3. Mobicip – Standardfilter för webben och gränser för skärmtid baserat på barnets ålder
Huvudsakliga funktioner:
- Övervaka all internet aktivitet var som helst från instrumentpanelen
- Kategoribaserade webbfilter gör det lätt att blockera olämpliga sidor
- Övervaka interaktioner på sociala medier
- Skapa ett dagligt schema för skärmtid
- Testa Mobicip gratis i 7 dagar
Jag tyckte att Mobicip för Windows var ett lättanvänt verktyg för föräldrakontroll. Efter att jag laddat ner och installerat appen på datorn kunde jag skapa filter och övervaka all internetaktivitet på avstånd.
Webbfiltret baseras på 18 olika kategorier och är aktiverat som standard, med kategorier som blockeras baserat på barnets ålder. Jag gjorde en del justeringar baserat på min sons personlighet och surfvanor, och lade sedan till specifika webbadresser som jag ville blockera, som annars hade tillåtits baserat på kategorifiltret.
Efter ett webbfilter är den näst viktigaste uppgiften att upprätthålla gränser för skärmtid på datorn. Mobicip har ett flertal verktyg för att hantera skärmtid. Det första är ett schema för när datorn ska vara tillgänglig. För varje tid kan man även anpassa vilken typ av aktivitet som är tillåten på datorn. Jag kunde till exempel skapa en period för läxor, vilket innebär att underhållnings- och sociala mediesidor är blockerade, men utbildningssidor är tillåtna. Under skoltimmar eller på natten kunde jag helt blockera internet.
Utöver användningskalendern kan jag ställa in en generell tidsgräns per dag. Bara för att datorn är tillgänglig sju timmar om dagen vill jag trots allt inte att mitt barn ska sitta vid den hela tiden. Om jag behöver få bort min son från datorn kan jag avslutningsvis låsa alla enheter, vilket begränsar internetanvändningen oavsett vad det dagliga schemat säger.
En sak som var oroväckande var att jag under installationen fick ett meddelande om att jag var tvungen att avinstallera antivirusprogram från Norton och Kaspersky, eftersom programmet inte är kompatibelt med dem.
Mobicip har flera prenumerationsnivåer beroende på hur många enheter man vill hålla koll på och vilka funktioner man behöver. Basic-planen är gratis, men ger en inte tillgång till de avancerade alternativen för skärmtid och filtrering. Standard- och Premium-alternativen tillåter övervakning av upp till 20 olika enheter och total kontroll över dem. Du kan aktivera Mobicips sju dagar långa gratisprov utan att behöva uppge dina kreditkortsuppgifter, så att du kan testa och se vilken plan som är bäst för din familj.
4. Norton Family – Det mest kompletta programmet för föräldrakontroll till Windows

Huvudsakliga funktioner:
- Anpassningsbart webbfilter
- Möjliggör fjärrundervisning
- Tvingar fram säkra sökresultat med alla större sökmotorer
- Obegränsat antal barnprofiler
- 30-dagars pengarna tillbaka-garanti
En av de bästa aspekterna med Norton är hur enkelt det gör allt – från att installera mjukvaran och skapa barnkontona till att anpassa webbfiltren och begränsningarna för skärmtid.
Givetvis hade inget av detta spelat någon roll om mjukvaran inte fungerade som den borde, så jag utmanade mina barn att slå programmet. De försökte utöka gränsen för sin skärmtid, komma åt webbplatser jag blockerat och titta på YouTube-videor för att kontrollera om jag kunde se vad de tittat på och hur länge. Jag blev väldigt nöjd över att se att de inte kunde ta sig förbi begränsningarna och att Norton Family inkluderar en länk med vilken barnen kan be om tillåtelse att komma åt blockerade saker, vilket innebär att man kan föra en dialog om det.
Med sitt webbfilter ger Norton Family mig total kontroll över vad mina barn får komma åt på internet. Baserat på texten, metadatan och bilderna på webbplatsen använder Norton Family AI för att placera varje webbplats i minst 1 av totalt 47 olika kategorier. Man kan sedan välja mellan de fyra filteralternativen, vilka begränsar kategorierna baserat på nivån man väljer.
Men du behöver inte bara lite på mig. Du kan testa Norton Family i 30 dagar utan att behöva fylla i några betalningsuppgifter. Detta ger dig fullständig åtkomst till alla dess funktioner och obegränsade konton på flera enheter för dina barn.
5. FamiSafe – Blockerar webbplatser i alla webbläsare och ger realtidsrapporter
Huvudsakliga funktioner:
- Blockerar och upprättar gränser för Windows-appar
- Övervakar internetaktivitet i Privat- och Incognito-läge
- Testa FamiSafe gratis i 3 dagar
FamiSafe av Wondershare har ett omfattande webbfilter som fungerar med alla större webbläsare. Jag lät mina barn försöka ta sig förbi det med Incognito-läget. De inte bara misslyckades, utan verktyget för föräldrakontroll sparade all aktivitet som skedde i Incognito-läget.
Webbfiltret har fler än 20 kategorier som täcker nästan alla typer av webbplatser, och jag kunde välja vilka jag ville tillåta och begränsa.
FamiSafes verktyg för skärmtid skulle dock behöva förbättras. Det finns en daglig användningsgräns, vilket är trevligt, men kalendern är inte särskilt anpassningsbar. Jag kunde välja en tid på morgonen att låsa upp enheten och en tid på kvällen att låsa den, men ingen däremellan. Den inkluderar dock ett alternativ för omedelbar blockering, men jag hade föredragit något automatiskt.
Något jag gillar med alternativen för skärmtid är att jag kan ställa in begränsningar eller helt blockera appar som laddats ner från en webbplats eller Windows app-butik.
Efter att ha installerat appen på vår Windows-dator kunde jag hantera scheman och filter från instrumentpanelen. Den har ett rent gränssnitt med en komplett tidslinje för aktiviteter, varningar och en sektion för förfrågningar.
FamiSafe har tre prenumerationsalternativ, där samtliga kan skydda upp till tio enheter – den enda skillnaden är hur länge prenumerationen varar. Innan du väljer en plan, kan du testa FamiSafe gratis i tre dagar för att se hur bra funktionerna för föräldrakontroll fungerar för din familj.
Hur jag testade och betygsatte de bästa programmen för föräldrakontroll på Windows
Under flera månader köpte och testade jag fler än 50 program för föräldrakontroll på mina bärbara och stationära datorer med Windows 10 (jag såg dock till att all mjukvara jag rekommenderat även fungerar bra med Windows 8 och 7, så oroa dig inte över vilken version du använder).
Jag baserade min rangordning på följande kriterier:
- Verktyg för tidshantering: Programmet måste låta mig upprätta gränser för skärmtid på datorn. Det får bonuspoäng om jag kunde skapa separata profiler för varje barn.
- Webbfilter: Programmet behöver ett starkt webbfilter som fungerar med flera webbläsare. Mina barn lyckades hitta sätt att ta sig förbi många av webbfiltren eller så fick de meddelanden om att sidorna blockerats trots att innehållet var acceptabelt. Programmen på listan ovan visade sig vara för starka för mina barn att överlista, och de använder avancerad teknik för att känna igen innehållets sammanhang.
- Användarvänlighet: Ju enklare programmet var att ladda ner, installera och komma igång med, desto nöjdare var jag.
- Kundtjänst: Jag testade kundtjänsten för varje program jag använde. Om de hade livechatt så ställde jag frågor för att se om jag talade med en riktig person eller en robot. Om det inte fanns något alternativ för livechatt så skickade jag e-post och öppnade ärenden för att testa svarstiden och svarens kvalitet. Jag tittade även igenom kunskapsbaserna och de Vanliga frågorna för varje företag för att hitta svar på mina frågor. Jag testade alltid pengarna tillbaka-garantin för att se om de levde upp till den och gav tillbaka mina pengar.
Hur man väljer bäst app för föräldrakontroll för Windows 2025
Att välja bäst app för föräldrakontroll för Windows involverar en hel del faktorer man måste ta ställning till för att säkerställa att appen uppfyller ens specifika behov och har effektiva bevaknings- och hanteringsverktyg för ens barns internetaktiviteter. Här kommer en steg-för-steg-guide för att hjälpa dig att fatta ett informerat beslut.
Definiera dina behov och mål
Börja med att identifiera vad du vill uppnå med appen för föräldrakontroll. Vill du främst filtrera innehåll, ställa in gränser för skärmtid, bevaka sociala medier eller en kombination av dem? Att klargöra dina mål hjälper dig att förfina ditt sökande.
Kompatibilitet och enhetsstöd
Se till att appen för föräldrakontroll är kompatibel med Windows-versionen du använder. Vidare ska du kontrollera huruvida appen stöder andra enheter ditt barn kan använda, som smarta telefoner, surfplattor eller spelkonsoler.
Innehållsfiltrering och blockering
Håll utkik efter appar som erbjuder ordentliga förmågor för filtrering och blockering av innehåll. Appen bör kunna blockera olämpliga webbplatser, appar och innehållskategorier baserat på ditt barns ålder och mognadsnivå.
Kontroller för tidshantering och skärmtid
En bra app för föräldrakontroll bör låta dig ställa in skärmtidsgränser för olika appar och aktiviteter. Det är även hjälpsamt om appen erbjuder möjlighet att schemalägga när enheter kan användas och när de inte får röras.
Fjärrhantering och notiser
Välj en app som har ett användarvänligt gränssnitt där föräldrar kan hantera inställningar på distans. Notiser och rapportera om ditt barns internetaktiviteter bör också vara lätta att komma åt och förstå.
Prövoperiod
Många appar för föräldrakontroll erbjuder prövoperioder. Dra nytta av dessa för att testa appens funktioner och användarvänlighet innan du binder dig med en prenumeration.
Kundsupport
En välrenommerad app för föräldrakontroll bör ha en kundsupport som svarar snabbt ifall du stöter på några problem eller har frågor.
Kostnad och värde
Ta en titt på prisstrukturen för appen och huruvida den erbjuder mycket värde och funktionalitet för pengarna. Jämför funktionerna hos olika appar i samma prisnivå.
Användarvänlighet
Appen bör vara lättförståelig och lättnavigerad, speciellt om man inte är teknikkunnig.
Baserat på dessa faktorer kan du skapa en mindre lista över appar för föräldrakontroll som är i linje med dina krav. Qustodio, Bark och Mobicip är bra alternativ för Windows, och du kan testa dem själv genom att dra nytta av deras gratisprov.
Toppmärken som inte uppfyllde kraven
Alla märken lyckas inte leva upp till branschens måttstockar eller kundernas förväntningar. Anledningarna kan handla om allt från brist på funktioner till dålig kvalitet och mycket annat. Här är toppmärkena som inte uppfyllde kraven:
1. Windows Family Safety (heter numer Microsoft Family Safety)
- Begränsad filtrering: Tidigare versioner kritiserades för att inte tillhandahålla detaljerad innehållsfiltrering. Det innebar att en del olämpligt innehåll fortfarande kunde visas, trots att kontroller fanns på plats.
- Komplicerad installation: En del användare tyckte att det var förvirrande att ställa in och hantera Family Safety, speciellt jämfört med tredjepartsverktyg.
- Begränsad rapportering: Detaljerade rapporter om användaraktivitet var ibland bristfälliga, vilket gjorde det svårt för föräldrar att förstå sina barns internetvanor.
2. KidLogger
- Integritetsproblem: KidLogger loggade inte bara webbplatser, utan även tangentnedslag, vilket ger upphov till farhågor om integritet och potentiellt missbruk.
- Komplicerat gränssnitt: Gränssnittet sades även vara mindre användarvänligt för föräldrar som inte var teknikkunniga, vilket gjorde det svårare att ställa in och bevaka på ett effektivt sätt.
- Falska positiva: Appen flaggade ibland harmlösa aktiviteter som misstänkta, vilket kan leda till missförstånd mellan föräldrar och barn.
3. Net Nanny
- Falska positiva: Net Nanny var ibland överdrivet aggressiv med sin filtrering, vilket ledde till att den blockerade oskadliga webbplatser. Detta kunde bli frustrerande för användare som ständigt var tvungna att vitlista legitima webbplatser.
- Kostsam: Jämfört med annan föräldrakontrollprogramvara ansågs Net Nanny ofta vara på den dyrare sidan, särskilt för hushåll med flera enheter.
- Svårt att avinstallera: Vissa användare rapporterade svårigheter när de försökte avinstallera Net Nanny från sina datorer. En programvarulösning som är svår att ta bort kan bli en källa till frustration.
Vanliga frågor
Finns det gratis program för föräldrakontroll för Windows?
Ja, men de är inte värda tiden de tar att ladda ner. Jag testade många olika gratis appar för föräldrakontroll på Windows, och ingen av dem var bra nog. Utöver att testa funktionerna kontrollerade jag även appen för att se till att den inte kunde tas bort eller kringgås. Varje gratis app jag testade misslyckades i testet om att uppfylla dessa kriterier. Istället rekommenderar jag att du börjar med ett gratis 30-dagarsprov av Qustodio, så att du kan testa bevakningen och föräldrakontrollerna du får för pengarna.
Vilka funktioner bör jag hålla utkik efter när jag installerar appar för föräldrakontroll för Windows?
Först och främst vill du ha möjlighet att ställa in en gräns för skärmtid för enheten, för att undvika skärmberoende. Du behöver även en kraftfull filter- eller URL-blockerare som hindrar ditt barn från att besöka webbplatser med olämpligt eller farligt innehåll. Avslutningsvis måste den bevaka vad barnet gör, inklusive webbplatsbesök, använda program och hur mycket tid som tillbringas på datorn. Jag tittade efter dessa kriterier, bland andra, när jag sökte efter bäst programvara för föräldrakontroll.
Kan jag använda samma app för föräldrakontroll för att bevaka mitt barns telefon och Windows-dator?
Det finns visas appar för föräldrakontroll som endast riktar sig till Windows, men samtliga jag rekommenderar ovan fungerar med Android, iOS, Chrome OS och Kindle. Att ha en app som fungerar med alla ditt barns enheter innebär att det blir enklare att bevaka ditt barns liv på internet. Du kan se till att det inte tillbringar för mycket tid framför skärmar, säkerställa att de inte beter sig olämpligt på Windows eller använder telefonen för att se på porr, droger, alkohol etc.
Slutsats
Ett bra program för föräldrakontroll till Windows borde vara ett krav för varje förälder. Det kommer ge barnen friheten att surfa på internet samtidigt som de skyddas mot potentiella faror.
Efter omfattande efterforskningar och testar var Qustodio det bästa programmet jag testade med Windows, och det är vad jag fortsatt att använda på min hemdator. Jag hittade ett väldigt bra erbjudande som inkluderar en 30 dagars pengarna tillbaka-garanti, vilket är suveränt om man vill testa programmet innan man investerar i det på allvar. Jag testade återbetalningspolicyn och fick en fullständig återbetalning på några dagar.





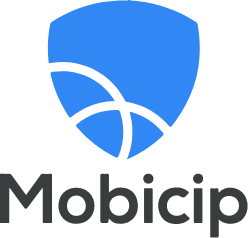




Lämna en kommentar
Avbryt