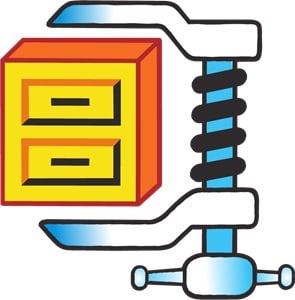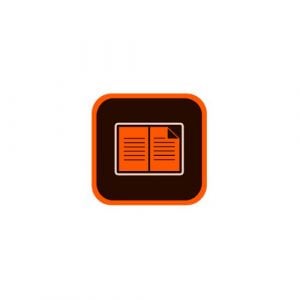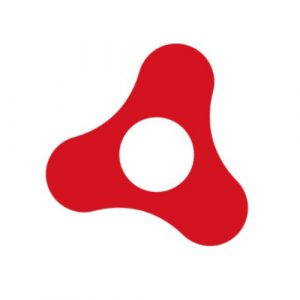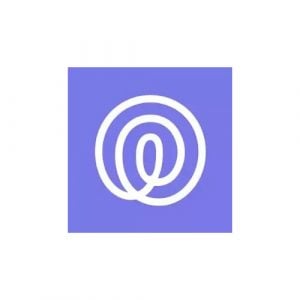Det finns miljontals gratis appar och program på webben, och det kan vara svårt att skilja mellan de som är säkra och värda att ladda ner och de som bara är ett slöseri med tid.
Ibland har programvaran inte de funktioner man behöver och företaget försöker få en att köpa en prenumeration. Andra gånger kan situationen bli värsta tänkbara, med programvaror som innehåller virus, malware, spionprogram och andra skadliga filer. De kan få din dator att krascha, stjäla dina data och sälja dem på internet eller helt enkelt ösa popup-annonser över dig.
Vårt team har laddat ner och testat tusentals program och listar bara de alternativ som är gratis och säkra för dig. I listan nedan hittar du guider för hur du laddar ner de senaste versionerna av de populäraste och mest användbara programvarorna. För programvara som saknar en gratisversion kommer vi att visa tips och trick för hur du får ett gratisexemplar, även om det bara är under begränsad tid.
1. WinRAR
Vad är WinRAR och varför behöver du det år 2024?
WinRAR är mer än ett verktyg som komprimerar och expanderar filer. Du kan även kryptera filer, skapa arkiv i formaten RAR, RAR5 och ZIP, med mera. Med tanke på hur mycket WinRAR kan uträtta så är det ett överraskande lättanvänt och smidigt program som inte kräver några tekniska förkunskaper.
Du kan ladda ner programmet gratis, och det enda du behöver känna till är om du behöver 32-bitars eller 64-bitarsversionen. (Om du är osäker så visar jag dig hur du kan kolla upp detta nedan.)
Så här laddar nu ner WinRAR för Windows
Läs mer
2. CCleaner
CCleaner är en kostnadsfri programvara som optimerar din Windowsdators prestanda, genom att ta bort oanvända och tillfälliga filer. Programmet förstärker även din integritet genom att radera cookies, annonsspårare och internethistoriken.
Fem fördelar med att använda CCleaner gratis
CCleaner är mer än ett verktyg som rensar upp i datorn. Det ger dig också följande fördelar.
Starkare integritet: Genom att köra CCleaner raderar du lösenord, internethistoriken, tillfälliga filer, konfigurationsfiler och mycket mer - permanent.
Ökad säkerhet: Det har aldrig varit säkrare att rensa upp i datorn innan du säljer eller gör dig av med den. CCleaner avlägsnar varenda spår av data från filer
Läs mer
3. WinZip
WinZip är ett av de mest nedladdade verktygen för filkomprimering på marknaden. Dess lättanvända gränssnitt gör att både företag och privatpersoner kan använda det. Det stöder välkända format, som ZIP, RAR och 7z, och är även kompatibelt med mindre välkända filtyper.
Dess huvudsakliga funktion är att komprimera stora filer för att göra dem mindre, vilket gör dem enklare att hantera och lagra. Utöver komprimering kan WinZip dock säkra filer med AES-kryptering och kräva lösenord för åtkomst. Det är integrerat med flera molntjänster och sociala medieplattformar för att förenkla processen med att dela filer.
Följ instruktionerna nedan, där jag visar dig hur
Läs mer
4. Format Factory
Använd mjukvaran Format Factory för att konvertera dokument-, video-, ljud- och bildfiler till format du kan använda. Det lättanvända programmet kan även kombinera, trimma och separera de flesta ljud- och videofiler.
Istället för att ladda ner flera filkonverterare för olika filtyper kan du följa instruktionerna för att ladda ner omfattande Format Factory helt gratis.
Hur man laddar ner och installerar Format Factory gratis
Klicka på knappen Ladda ner nu så kommer en ny flik att öppnas direkt på Format Factorys nedladdningssida.
Det finns några olika knappar här. Jag rekommenderar att du väljer den översta Download-knappen eftersom de andra tre alternativen har
Läs mer
5. Daemon Tools Lite
Ladda ner Daemon Tools Lite så kan du säkerhetskopiera och kopiera optiska skivor, som CD-skivor, DVD-skivor och blu ray-skivor, till din dator även om du inte har en CD-läsare. Daemon Tools Lite kan emulera filerna från en virtuell eller fysisk hårddisk och komprimera datan för att spara utrymme.
Med Daemon Tools Lite kan du ha så många som fyra virtuella diskar på samma gång. Filerna kan ses på din enhet på precis samma sätt som om de faktiskt låg på en vanlig CD i din dator.
Följ instruktionerna nedan för att skaffa Daemon Tools Lite gratis.
Hur man laddar ner och installerar
Läs mer
6. Adobe Flash Player
Har underlättat animering av videor och spel i över 20 år
Adobe Flash Player är ett verktyg som körs i bakgrunden och möjliggör att animerade klipp visas i ens webbläsare. I många år var det guldstandarden och användes på över 80 % av webbplatserna. Under de senaste åren har dock antalet sjunkit drastiskt, och Adobe har meddelat att de kommer pensionera verktyget i slutet av 2020.
Men fram till dess måste man fortfarande antingen ladda ner eller aktivera Adobe Flash Player när man besöker en webbplats, tittar på en video eller spelar ett spel som använder Flash.
Chrome-användare: Adobe Flash är
Läs mer
7. Adobe Digital Editions
Adobe Digital Editions (ADE) är ett datorprogram, som du kan använda för att ladda ner, läsa och överföra e-böcker på Windows- och Mac-datorer. Applikationen fungerar som en e-boksläsare och organiserare. Den fungerar bra för att läsa och hantera andra digitala publikationer, som digitala tidningar.
Ladda ner Adobe Digital Editions gratis!
Hur man ladda ner och installerar Adobe Digital Editions på sin PC gratis
Gå direkt till nedladdningssidan för Adobe Digital Editions.
Ladda ner rätt ADE-installationsfil för ditt operativsystem.
Gå till din nedladdningsmapp i Windows och dubbelklicka på exe-filen för att påbörja
Läs mer
8. Adobe AIR
Adobe Integrated Runtime (Adobe AIR) är ett plattformsöverskridande runtime-system för att bygga rika (rich) internetapplikationer (eller fristående appar och spel) med Adobe Animate och ActionScript.
Du kan kombinera Adobe Flash, JavaScript, HTML, ActionScript och Flex för att skapa och distribuera webbappar på stationära datorer, bärbara datorer och andra enheter med Adobe AIR. Om du är en programmerare som vill ha allt på en och samma plats, är Adobe Air som gjort för dig.
Följ instruktionerna nedan så visar jag dig hur du kan ladda ner och installera Adobe AIR på din PC gratis.
Läs mer
9. Life360
Life360 är en unik applikation som hjälper dig att bibehålla konstant kontakt med familj och vänner. Appen har funktioner som förbättrar familjekommunikationen och underrättar dig om var dina närstående befinner sig.
När den har installerats på en enhet kan du använda telefonen för att upprätta geostängsel på utvalda platser och sedan dela din plats. Det är ett behändigt verktyg som du även kan använda på din PC.
Du kan testa Life360 utan risk i sju dagar. För att komma igång, följ guiden nedan så visar jag hur du laddar ner och installerar Life360-appen gratis.
Läs mer
10. Google Bard
Google Bard är en AI-chattbot som besvarar dina frågor direkt istället för att lista webbplatser du kan besöka. Bard tar klivet från en vanlig webbsökningsmodell till att anamma konversations-AI, och har designats för att omedelbart summera texter och generera användbart innehåll för alla som behöver svar inom olika ämnen. Verktyget släpptes i USA och Storbritannien i mars 2023 och du måste vara över 18 år för att använda det.
Google Bard är gratis och du kommer åt det från den officiella Bard-webbplatser i din webbläsare. Följ guiden nedan så visar jag dig hur du kommer igång.
Hur man registrerar sig och
Läs mer
11. ProductBot
ProductBot är en digital AI-assistent som använder artificiell intelligens för att hjälpa shoppare och marknadsförare att hitta produkter på internet. Verktyget är designat för att hjälpa personer med dropshipping-verksamheter att hitta de bästa produkterna på populära plattformar för e-handel, som Etsy, eBay, Walmart, Amazon och Overstock.
ProductBot erbjuder en enkel shoppingupplevelse, och en av funktionerna är att ge dig prisförslag och ge länkar för att köpa produkter.
Även om verktyget i huvudsak är en programvara man måste betala för, kan du börja med ett en vecka långt gratisprov. Följ guiden nedan så visar jag dig hur du laddar ner och installerar
Läs mer