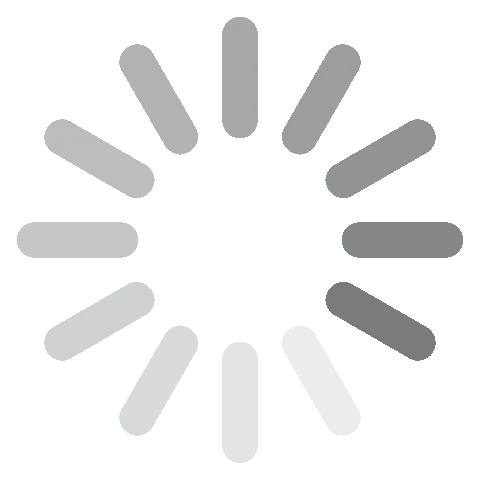Adobe Photoshop Gratis nedladdning - 2024 Senaste versionen
Photoshop står sig som den bästa och mest potenta programvaran för bildredigering som finns i dag. Den tillhandahåller en omfattande uppsättning verktyg som är kapabla att förbättra ett vanligt foto till ett sant mästerverk. Det finns en rad olika redskap som bland annat låter dig byta bakgrund, justera ansiktsuttryck, skapa 3D-bilder, redigera videor och mycket mer.
Photoshop är en del av Adobe Creative Cloud-samlingen av appar och kan därmed sömlöst integreras med de andra produkterna, så att du kan kombinera flera typer av bilder, videor och ljudklipp i ditt arbete.
Photoshop är visserligen ett premiumverktyg, men om du följer instruktionerna nedan så visar jag dig hur du laddar ner ditt exemplar gratis i sju dagar – och fortsätt att läsa för att ta del av min fullständiga recension av Adobe Photoshop.
Hur man laddar ner Photoshop gratis på pc
1. Klicka på länken så öppnas den officiella nedladdningssidan för Adobe Photoshop i en ny flik.
2. Klicka på knappen Prova utan kostnad.

3. Välj det paket som passar dina behov bäst. De inkluderar:

- Photoshop: Inkluderar appar för dator och iPad, komplett med 100 GB molnlagring.
- Photoshop och Lightroom: Utöver Photoshop får du Adobes Lightroom-appar, som kommer med Adobe Portfolio, Fonts och Spark.
- Hela Creative Cloud-samlingen. En stor samling av guider, 100 GB molnbaserad lagring och tillgång till Adobe-programvara såsom Acrobat Pro, Dreamweaver, InDesign, XD, Premiere Pro och mycket mer. Jag laddar ner Photoshop i detta exempel, men processen är snarlik för alla tre alternativ. Klicka sedan på Starta gratisprov.
4. Ange en giltig e-postadress i fältet och klicka på Fortsätt. Kom ihåg vilken e-postadress du använder, eftersom den blir ditt användarnamn hos Adobe.
5. Du måste ange ditt kreditkort eller din PayPal-information – men du kommer inte att debiteras förrän slutet på ditt 7-dagars gratisprov.

6. Efter att betalningsmetoden har godkänts kan du skapa ett lösenord och klicka på knappen Skapa konto.
7. Installationsfilen laddas ner automatiskt till din dator. När det är klart öppnar du den för att köra installationsguiden.
8. Installationsguiden öppnas med en sida där du ombeds ange ditt lösenord för att starta installationen. Klicka på Fortsätt för att börja.
9. Adobes Creative Cloud börjar laddas ner automatiskt. Under installationen kommer flera undersökningsfrågor att ställas om din erfarenhet av Photoshop, din roll och dina kreativa intressen. Det är en frivillig undersökning, men om du besvarar frågorna kommer Adobe att använda svaren för att skicka relevanta guider, genomgångar och annan relevant information till dig.
10. När Creative Cloud-installationen är klar kommer det att börja installera Photoshop automatiskt. Denna stora fil kan ta 30-45 minuter att ladda ner, beroende på din internethastighet och dator.
Ladda ner Photoshop gratisprov i dag!
Översikt av Photoshop
Photoshop är ett lagerbaserat redigeringsprogram. Det innebär att för varje åtgärd du gör, skapas ett nytt lager. Det gör det enklare att redigera bilden och se till att även om du begår ett misstag, sabbar inte det hela projektet.
Programmet är fullsmockat med verktyg som kan justera färgton, texturer, färgfilter, text, hundratals typsnitt, trollstavsfunktioner – listan bara fortsätter och fortsätter.
Det är inte lönt att glida in i en ”Hur man använder Photoshop”-guide i den här artikeln, helt enkelt eftersom det går att skriva hela bokserier i ämnet. Men jag vill nämna att majoriteten av alla frågor du kan ha besvaras i hjälpsamma videor på YouTube som går igenom grundläggande redigering och retuschering av foton.
Adobe Photoshops funktioner
Det här är en grundläggande genomgång av några av Photoshops funktioner. Jag går inte i djupare detalj i sektionen Specialverktyg nedan.
Att jobba med lager
En av de viktigaste funktionerna i Photoshop är att använda lager för att skapa ditt projekt. Det ger dig inte bara fullständig kontroll över varje aspekt av ditt arbete, utan låter dig även behandla varje objekt som ett fristående inslag i bilden.

Det innebär att du kan ändra färg, opacitet, lägga till ramar och enkelt flytta varje objekt utan att påverka något annat i bilden. Och om du begår ett misstag så behöver du bara korrigera ett enda lager, utan att oroa dig över resten av filen.
Utmärkt uppsättning markeringsverktyg
Jag har lite spännande information om Photoshops markeringsverktyg! Dessa smarta verktyg är designade för att enkelt markera olika objekt du vill redigera. Bland de huvudsakliga markeringsverktygen hittar du lassot, magnetlassot, polygonlassot, trollstaven, snabbmasken och rektangulär markis. När du fått kläm på dessa verktyg så kommer du inse hur lätt det är att klippa ut olika objekt från bilder, justera färger, ta bort bakgrunder och uppnå så mycket mer med dina redigeringar!
Förbättra kvalitén hos foton
I Photoshop hittar du användarvänliga verktyg som förenklar processen med att ta bort imperfektioner från bilder. Dessa verktyg låter dig smidigt ta bort problem såsom röda ögon, rynkor och andra saker du inte vill se. Vidare kan du justera kroppsform, ändra färger, beskära och trimma bilder, förbättra skärpan och dyka ner bland diverse filter, bland annat.
Textöverlägg
Photoshop erbjuder ett stort utbud av typsnitt, färger och textstilar, så att du kan ingjuta ditt projekt med den perfekta känslan. Bland de tillgängliga alternativen hittar du fisköga, bubbla in, bubbla ut, bro och omvända stilar Vidare stöder Photoshop SVG OpenType-typsnitt, som blivit otroligt populära tack vare deras förmåga att anpassa sig till responsiva designer, som alltså lämpar sig för både datorer och mobila enheter. Vidare har Photoshop nyligen introducerat emoji-typsnitt i sitt utbud.
Videoredigering
Bland de senaste tillskotten i den ständigt växande uppsättningen funktioner hittar vi en komponent för videoredigering. Med hjälp av ett redigeringsbord med flera spår har du möjlighet att slå ihop flera filer, trimma, klippa ihop och beskära videor, lägga in textöverlägg och tillämpa filter. Vidare kan du inkludera ett ljudspår i ditt projekt, med möjlighet att justera dess volym, låta det smygas in och ut eller helt enkelt tysta det.
Specialfunktioner och verktyg
De senaste Photoshop-uppdateringarna har stor fokus på AI och maskininlärning som ett sätt att förenkla och effektivisera redigeringsprocessen. Två av de senaste funktionerna är Generativ expansion och Generativ utfyllnad.
Generativ expansion: ett kraftfullt verktyg för redigering och skapande av bilder
Generativ expansion är en ny funktion i Photoshop som låter användare utöka sina bilder bortom deras nuvarande kanter. Det kan göras med bara ett fåtal klick, vilket gör det till ett lättanvänt verktyg.
Välj verktyget Beskär och ändra rutan ”Fyll” till Generativ expansion. Öka sedan dimensionerna för din bild till att inkludera det område du vill expandera till. Skriv sedan din uppmaning – det är bäst att använda enkelt språk för att få vad du vill ha. I exemplet nedan ville jag lägga till en spegelbild av bergen i vattnet.

Generativ expansion visar resultatet på bara några sekunder. Det gör det till ett utmärkt verktyg om du snabbt vill skapa nya bilder eller utöka existerande bilder.

Jag tyckte att generativ expansion var extra användbar för att omvandla bilder från ett bildförhållande till ett annat. Jag kunde till exempel enkelt konvertera en bild i porträttformat till landskapsformat, utan att förlora några av de viktiga detaljerna.
Det är ett kraftfullt och mångsidigt verktyg med många praktiska användningar, såsom att skapa en broschyr med perfekt bildförhållande eller designa en rubrik till en responsiv webbplats med en unik och iögonfallande design. Det fungerar dessutom i 3D, så du kan expandera duken hos en renderad bild och lägga till data innan du beskär den.
Generativ utfyllnad
Generativ utfyllnad är en ny funktion i Photoshop som gör det ännu enklare att lägga till eller ta bort personer, föremål eller andra inslag i en bild. Istället för att markera i bilderna kan du låta AI sköta jobbet. Det här verktyget har potentialen att revolutionera hur vi redigerar bilder och göra det enklare och snabbare att skapa realistiska och proffsiga resultat.
En av de huvudsakliga fördelarna med generativ utfyllnad är hur enkelt det är att använda. För att ta bort ett objekt behöver du bara markera det och klicka på ”Ta bort”. Generativ utfyllnad fyller sedan automatiskt tomrummet med nytt innehåll som matchar det omkringliggande området.
Att lägga till objekt är lite mer komplicerat, men fortfarande hyfsat enkelt. Du behöver bara markera området du vill lägga till objektet i och skriva en textuppmaning som beskriver objektet. Generativ utfyllnad skapar därefter ett objekt som matchar idn beskrivning och lägger sömlöst till den i bilden. När du har lärt dig hur dessa uppmaningar fungerar kommer du att låsa upp möjligheten att skapa bilder av till exempel djur som går som människor, landskap eller byggnader som bara existerar i din fantasi och mer. När du öppnar funktionen så markerar du ett område på duken där bilden ska vara, skriver en uppmaning och väntar några sekunder på att den ska dyka upp.
Här är ett enkelt exempel där jag lägger till en hjort med horn i en skog:

Generativ utfyllnad är fortfarande under utveckling, men det har potentialen att bli ett kraftfullt verktyg för en rad olika typer av bildredigering. Fotografer kan använda den för att ta bort oönskade objekt från sina foton, grafiska designer för att skapa ny och innovativa designer, och alla kan använda det för att uttrycka sin kreativitet och skapa unika och intressanta bilder.
Neurala filter
Neurala filter är en av de senaste och mest spännande nyheterna i programvaran. Det är en arbetsyta som gör det lätt att förändra en persons utseende genom att få vederbörande att se äldre eller yngre ut, ändra deras humör genom att göra ett bistert uttryck glatt eller en ilsken blick till en välkomnande. De använder AI-maskininlärning, driven av Adobe Sensei, och genererar nya kontextuella pixlar för att ändra bilden.
Överraskande nog är filtren inte särskilt svåra att använda och du kan enkelt förändra bilderna. Ansiktsverktygen använder reglage som du kan justera för att ändra nivåerna av glädje, ilska eller överraskning. Om du tar det till för extrema nivåer kommer dock bilderna att förlora sitt naturliga utseende, så det är bra att testa de olika reglagen tills du får rätt uttryck och humör.
Många av filtren befinner sig fortfarande i betastadiet, vilket innebär att det fortfarande finns rum för förbättring.
Här är en egen selfie som jag tog:

Efter att ha experimenterat med filtren lade jag till ett litet leende, gjorde mig lite yngre och gav mig kortare hår.

Förbättrade verktyg för fotografer
I dessa tider är Photoshop känt för sina ritverktyg, markeringsverktyg och typsnitt – men när det ursprungligen släpptes var Photoshop för fotografer. Adobe har på sätt och vis gått tillbaka till sina rötter nu genom att uppgradera funktionerna för fotoredigering. Det inkluderar stöd för RAW-kamerafiler och utmärkta verktyg för att korrigera brister och lägga till naturliga effekter.
Du har allt från enklare markeringsverktyg som kan lägga till eller ta bort objekt, till mer avancerade verktyg som till exempel inkluderar geometrikorrigering baserad på objektivprofilen och histogramjusteringar. Här kommer några av de andra nya tillskotten som kan förbättra kvalitén och utseendet hos dina bilder.
-
Förändra himlen.
Det är lite överraskande att det dröjde så här länge innan Photoshop lade till denna funktion. Istället för att jobba med verktyg och lager kan du nu istället göra en grå himmel ljusblå med bara ett knapptryck. Det finns gott om anpassningsmöjligheter så att du kan få en perfekt himmel.

-
Använd AI för att fixa oskärpa från objektivet
Photoshop har alltid haft ett verktyg för oskärpa, men nu har det förbättrats med AI. Nu förstår det färgschemat hos bilden, vilket ser till att du inte får oskärpa i fel färg. En annan fördel är att verktyget ger dig kontroll över oskarpa objekt i bakgrunden.
-
Expandera dina bilder
Det innehållsmedvetna beskärningsverktyget är perfekt när du tagit en bild i porträttläge, men vill visa det i landskapsläge. Oftast är bilden inte bred nog, vilket leder till att du får vita fält på sidorna. Till skillnad från Generativ expansion kan du inte skriva uppmaningar för att skapa eller lägga till nya bilder eller bakgrunder för att expandera dina bilder. Det här verktyget fyller ut sidorna av din bild med matchande innehåll som redan finns på bilden. Det fungerar bäst med upprepande mönster, såsom himmel, byggnader eller stranden. Objekt som inte är lätta att multiplicera, som personer, kommer inte att se lika bra ut.
-
Justera en persons ansiktsdrag
Det ansiktsmedvetna Liquefy-verktyget liknar de neurala filtren eftersom det gör det enkelt att ändra en persons ansiktsdrag och till och med huvudform. Den största skillnaden är att neurala nätverk använder sig av AI och lägger till kontextuella pixlar, medan Liquefy använder sig av pixlarna som redan finns i bilden.

-
Inga fler suddiga bilder från skakiga kameror
Om du har ett suddigt foto från en berg-och-dalbana eller bara en skakig kamera så har Photoshop ett filter för dig. Adobe har utvecklat en intelligent mekanism som kan känna av riktningen hos din skakiga bild, vare sig den här horisontell, i en båge, fram och tillbaka eller roterande, och lägga pixlarna i linje för att förbättra din bilds skärpa och få bort suddigheten.
Förbättra typsnittsmatchning och design
Photoshop har gjort många häftiga saker med typsnitt under årens lopp. Deras senaste uppdateringar kommer att spara dig tid och energi, och låta dig vara konsekvent mellan olika dokument. Du kan markera typsnittet du vill ha, så listar Photoshop de som matchar bäst.

Om du öppnar en fil eller ett dokument med typsnitt som inte finns i ditt typsnittsbibliotek, utför Photoshop en automatisk sökning på internet och installerar dem åt dig.
Om du har ett typsnitt i ett dokument, men inte är säker på vilket av de hundratals olika typsnitten det är, identifierar funktionen Typsnittsmatchning det åt dig.
En sökfunktion later dig filtrera typsnitt genom klassificeringar som serif, script och handskrift. Baserat på dessa egenskaper kan du se alla liknande typsnitt, välja dina favoriter och förhandsgranska ett typsnitt genom att hålla muspekaren över det.
Gradientverktyg med avancerade funktioner
Det förbättrade gradientverktyget erbjuder ett antal nya funktioner och förbättringar som gör det kraftfullare och mer mångsidiga än någonsin tidigare. Det kan användas för att skapa en rad olika intressanta och visuellt tilltalande effekter. De avancerade förmågorna inkluderar:
- Nya gradienttyper: Photoshop inkluderar nu ett antal nya gradienttyper, såsom radiala och vinkelräta gradienter. Dessa nya gradienttyper gör det möjligt att skapa mer komplexa och intressanta effekter.
- Mjukare övergångar: Producera mjukare övergångar mellan färger, vilket resulterar i gradienter som ser mer naturliga ut.
- Fler anpassningsmöjligheter: Kontrollera placeringen och mellanrummet mellan färgerna för att få större kontroll över utseendet hos dina gradienter.
Här kommer några tips för att använda de förbättrade gradienterna i Photoshop:
- Experimentera med olika gradienttyper för att se vilka effekter du kan skapa.
- Använd förhandsvisningsfönstret för att se hur din gradient kommer att se ut innan du tillämpar den på bilden.
- Använd färgväljaren för att skapa skräddarsydda färger för dina gradienter.
- Använd gradientredigeraren för att finjustera utseendet hos dina gradienter.
Videoredigering med flera spår
Photoshop har kommit långt sedan sitt ursprung som en programvara för fotoredigering. En av de största förbättringarna är att verktyg för videoredigering har lagts till. Nu kan du lägga till samma typer av redigeringslager på videor som du har gjort med bilder. Varje videospår behandlas som ett separat lager och låter dig göra ändringar eller jobba med det separat från andra videoklipp.

Photoshop har alla grundläggande funktioner för videoredigering, så du kan dela, trimma, sätta ihop och sammanfoga flera videor. Du kan även lägga till ett ljudspår och tona in och ut, justera volymen eller tysta det.
Redigeringsalternativen inkluderar att fixa överexponerade eller underexponerade videor, beskära och lägga till en rad olika filter. Photoshop ger även dess användare tillgång till samma redigeringsverktyg som inkluderas i Adobes huvudsakliga verktyg för videoredigering, Premiere Pro. De låter dig jobba med flera spår och använda keyframing.
Det enda område som kan behöva lite förbättring är övergångsalternativen mellan videor, som är rätt begränsade, och det enda alternativet är olika typer av in- och uttoningar.
Alla film- eller videofiler sparas som PSD som standard, men du kan exportera dem med kodningarna H.264, QuickTime eller DPX. Det finns även flera upplösningsalternativ, beroende på var din video kommer att visas. Dessa inkluderar 720p, 1080p och 4K.
Exportera och dela ditt arbete
Photoshop integrerar nu med ditt operativsystem för att göra exporterings- och delningsalternativen smidigare. För att komma igång klickar du på uppilen i det övre högra hörnet av fönstret:

- Mac: Exportera omedelbart dina projekt till AirDrop
- Windows: Exportera filen till din e-post, My People eller en app som godtar fotofiler.
Ett delningsalternativ skalar även ner filstorleken för att passa kraven för en snabbare uppladdning. Du kan ladda upp direkt till de sociala medier du föredrar eller till andra Adobe-appar, där du kan fortsätta att arbeta på eller färdigställa dina projekt.
Photoshop har många olika exporteringsalternativ, inklusive:
- Spara samma fil i flera storlekar.
- Konvertera en existerande design till sRGB, vilket är perfekt för visning på webben.
- Lägg till metadata, såsom upphovsrättsinformation eller en länk till din webbplats, för att skydda dina immateriella rättigheter.
- Exportera ett enda konstbräde eller hela projektet.
- Använd snabbexport för att använda ditt föredragna format automatiskt.
- Exportera filer som PNG, JPG, GIF eller SVG
Alternativet Spara för webben är tillgängligt om du föredrar det gamla sättet att göra saker och ting, även om den nya stilen är snabbare och skapar mindre filer.
Photoshops gränssnitt
Photoshop har förbättrat sitt gränssnitt och gjort det mer lättanvänt för snittanvändare med varje uppdatering. Det finns gott om anpassningsmöjligheter, inklusive alternativ för arbetsytan som riktar sig till olika redigeringstyper. Dessa inkluderar fotografi, målning, webbaserade bilder, videor och animationer såväl som 3D. Om du inte hittar en arbetsyta som passar dina behov kan du alltid skapa en egen arbetsstation med de paneler, fönster och verktyg du ofta använder.

Gränssnittet kan även känna igen vilken typ av arbete du ägnar dig åt och automatiskt anpassa sig efter dina behov. Om du till exempel använder ett markeringsverktyg, såsom lassot eller handen, byts arbetsstationen till maskering och markering, som bara visar verktyg du kan använda medan markeringsverktyget är aktivt.
Användarvänlighet
Ingen lär förvilla Photoshop med ett lättanvänt redigeringsprogram vid första anblick. Men det finns faktiskt en del grundläggande funktioner som även nybörjare snabbt kan komma igång med. Saker som att beskära, ändra färger, lägga till text, filter och ändra storlek är desamma som i de flesta andra redigeringsprogram.
Det som gör Photoshop speciellt är dess uppsättning avancerade verktyg, som kan göra fotografier och målningar till konstverk. Gränssnittet har genomgått förbättringar, vilket gjort det användarvänligare genom att gruppera verktyg efter funktion, så att du snabbt hittar det du letar efter. Det finns även gott om hjälpsamma genomgångar, både i Photoshop och på internet, som steg för steg vägleder dig i användningen av olika funktioner. Dessa inkluderar att skapa en bakgrund, ta bort fläckar, justera färgbalans, 3D-rendering, jobba med smarta objekt och mycket mer.
Inlärningskurvan är rätt brant och det finns mycket att lära sig, men när man har bekantat sig med verktygen så börjar man att uppskatta hur lättanvända programvaran faktiskt är.
Att komma igång
För att påbörja ett nytt projekt klickar du på knappen Nytt dokument i det övre vänstra hörnet, så öppnas en dialogruta. Nu kan du välja vilken typ av mall du vill jobba med, inklusive alternativ såsom Texturerade geometrimasker, Omedelbar filmstil och Fotokollage.

För att göra det enklare att hitta rätt mall för dig kan du justera filtren så att de endast visar mallar för din arbetskategori. De tillgängliga mallarna är:
- Foto
- Tryck
- Konst och illustration
- Webben
- Mobil
- Film och video
Om du redan är bekant med hur man startar ett projekt i äldre versioner av Photoshop, finns det ett alternativ för att använda den klassiska startmenyn.
Om du är osäker på hur en funktion eller ett verktyg fungerar, kan du klicka på Hemknappen, som visar dig en lista över alla genomgångar, användarguider och nya funktioner. Ett annat alternativ är att klicka på förstoringsglaset på det övre högra hörnet av sidan och använda sökfunktionen. Utöver att hitta objekt, såsom dina bilder, Adobe-arkivet och filer, kan du även söka efter guider.
Kontextuellt verktygsfält underlättar ditt arbetsflöde
Det kontextuella verktygsfältet är en ny funktion i Photoshop som ger snabbåtkomst till relevanta verktyg och inställningar baserat på vad du jobbar med just nu. Det är ett utmärkt sätt att spara tid och effektivisera ditt arbetsflöde. Det är adaptivt, vilket innebär att det automatiskt förändras baserat på verktyget eller lagret du har valt. Det sparar tid eftersom du slipper leta efter verktyg och inställningar du behöver.
Vidare är det anpassningsbart, så du kan skräddarsy det med för att inkludera verktygen och inställningarna som du oftast använder. Det gör det ännu mer effektivt att arbeta i Photoshop.
Och precis som namnet antyder är det kontextuellt, vilket innebär att det tillhandahåller relevanta verktyg och inställningar baserat på det du jobbar med just nu. Det gör att du slipper ödsla tid och bli frustrerad, speciellt om du är ny med Photoshop eller jobbar på ett komplicerat projekt.
Här kommer några tips för att använda det kontextuella verktygsfältet:
- Anpassa det kontextuella verktygsfältet för att inkludera verktygen och inställningarna du använder mest. Du kan göra det genom att klicka på de tre prickarna i det övre högerhörnet av det kontextuella verktygsfältet och sedan välja ”Anpassa verktygsfält”.
- Lär dig tangentbordsgenvägarna till verktygen du behöver. Det hjälper dig att jobba ännu snabbare och mer effektivt.
- Använd det tillsammans med andra Photoshop-funktioner, såsom åtgärdspanelen och förinställningspanelen. Det hjälper dig att skapa ännu kraftfullare och mer effektiva arbetsflöden.
Kompatibilitet med mobil och rörelsekänsliga skärmar
Att utveckla appar med stöd för rörelsekänslighet för Photoshop är en stor förbättring, speciellt för användare med datorer som Microsoft Surface och iPads. Du kan till och med zooma in och panorera i bilder, och Photoshop känner igen flera svepgester, såsom två fingrar för att ångra och tre fingrar för att bläddra i bilden. De rörelsekänsliga apparna är inte perfekta och det finns många funktioner du fortfarande inte kan använda, men det är kul att se att utvecklingen går framåt och bara blir bättre.
Det finns inte en helomfattande Photoshop-applikation till Android och iOS, men du får tillgång till Photoshop Express-mobilappen som en del av Creative Cloud-paketet. Den har inte samma funktionalitet som Photoshop, men du kan öppna och visa PSD-filer, lägga till filter, skapa kollage, infoga urklipp och mer. Den använder AI för vissa avancerade funktioner, såsom bakgrund, fixa blinkande ögon, ansiktsmedveten liquefy och att ta bort oönskade objekt från bilden. När du är klar kan du spara ditt arbete till ditt Creative Cloud-konto och fortsätta arbeta med filen i Photoshop.
Systemkrav för PC och macOS
För bästa möjliga Photoshop-upplevelse ska du se till att ha en pålitlig internetanslutning och att din dator uppfyller systemkraven.
Windows med flerkärnig Intel- eller AMD-processor
| OS | Windows 10 (64-bitars) eller senare |
| RAM | Minst 8 GB, men 16+ GB är bäst |
| Grafikkort | GPU med stöd för DirectX12 och minst 1,5 GB ledigt minne |
| Skärmupplösning | 1280 x 800 med 100 % UI-skalning |
| Ledigt lagringsutrymme | 4 GB för att köra Photoshop, plus ytterligare utrymme för installation |
Windows med ARM-processor
| OS | Windows 10 (64-bit) eller senare |
| RAM | 8 GB |
| Grafikkort | 4 GB |
| Skärmupplösning | 1280 x 800 med 100 % UI-skalning |
| Ledigt lagringsutrymme | 4 GB för att köra Photoshop, plus ytterligare utrymme för installation |
macOS med flerkärnig Intel-processor
| OS | Big Sur (11.0) eller senare |
| RAM | 8 GB |
| Grafikkort | Måste ha minst 1,5 GB GPU-minne och Metal-stöd |
| Skärmupplösning | 1280 x 800 100 % UI-skalning |
| Ledigt lagringsutrymme | 4 GB för att köra Photoshop, plus ytterligare utrymme för installation |
macOS med ARM-baserad Apple Silicon-processor
| OS | Big Sur 11.2.2 eller senare |
| RAM | 8 GB |
| Grafikkort | Måste ha minst 1,5 GB GPU-minne och Metal-stöd |
| Skärmupplösning | 1280 x 800 100 % UI-skalning |
| Ledigt diskutrymme | 4 GB för att köra Photoshop, plus ytterligare utrymme för installation |
Testa Photoshop gratis i 7 dagar!
Hur man tar bort Photoshop från sin dator
I det (föga troliga) fallet att du kommer fram till att Photoshop inte är det bästa valet för dig, kan du radera Photoshop med två enkla metoder. Det första är via Creative Cloud-appen.
- Gå till Creative Cloud-appen och hitta Photoshop-logotypen.
- Klicka på de tre prickarna och sedan Avinstallera.
![Ta bort Photoshop med Creative Cloud]() Creative Cloud kan avinstallera Photoshop
Creative Cloud kan avinstallera Photoshop
Den andra metoden är att radera Photoshop direkt via Windows.
- Skriv ”Lägg till eller ta bort program” i Windows sökfält.
![Ta bort Photoshop från Windows]()
- Bläddra ner till Adobe Photoshop och klicka på Avinstallera.
![Avinstallera Photoshop]()
Andra Adobe Creative Cloud-appar
Det finns fler än 20 appar i Creative Cloud, som kan användas för att skapa, redigera och producera proffsigt fotografi, design, video, webb, UX och mer. Här kommer några av de populäraste apparna som du kan ladda ner.
- Illustrator: Ett program du måste ha om du är grafisk designer. Illustrator är en vektorbaserad designstudio som du kan använda för att skapa logotyper, banner-annonser, bokillustrationer, webbdesigner och mer. Eftersom programmet använder vektorer istället för pixlar, kan du förstora dina designer utan att påverka kvalitén.
- InDesign: Designa layouten och siddesignen för tryckt och digital media med den lättanvända programvaran InDesign. Den har alla verktyg och typsnitt du behöver för att skapa proffsiga grafiska designer.
- Premiere Pro: Använd redigeringsprogrammet med flera spår till att producera videor för film, tv och internet. Premiere Pro har alla redigeringsverktyg du behöver för att lägga till specialeffekter och ljudklipp i ditt arbete, och integrerar enkelt med Adobe Creative Cloud-apparna, så att du kan inkludera övrigt arbete i dina videoklipp.
Vanliga frågor
Hur byter man storlek på bilder i Photoshop?
Det finns några olika sätt att byta storlek på en bild. Ett alternativ är att välja ett av markeringsverktygen och dra hörnen av bilden tills du får den storlek du vill ha. Det kan dock tänja ut och förvränga bilden, speciellt om du inte vet vad du gör. Ett annat alternativ är att gå via bildlagret och välja Bildstorlek. I menyn Passa till som dyker upp väljer du en storlek eller anger önskad bredd och höjd. Om du vill se till att bildens proportioner inte förändras, klicka på kedjeikonen bredvid Bredd och Höjd. Om du vill ändra bildförhållande, klicka på ikonen för att avlänka bredd och höjd.
Hur tar man bort bakgrunder i Photoshop?
Photoshop har flera verktyg för att ta bort bakgrunder beroende på hur komplicerat mönstret är. En del bakgrunder, som att ändra himmeln, kan göras snabbt tack vare Photoshops AI-förmågor. Det tar bort himlen från din bild och låter dig välja en som ser bättre ut. Andra bakgrunder kräver markeringsverktyg med precision eller trollstaven. Här är stegen för några av dessa verktyg.
Ta bort en bakgrund med verktyget för snabbmarkering:
- Öppna bilden i Photoshop.
- Välj verktyget Snabbmarkering från verktygsfältet.
- Klicka och dra över bakgrunden för att välja den.
- När bakgrunden har markerats trycker du Delete för att ta bort den.
Ta bort en bakgrund med trollstaven:
- Öppna bilden i Photoshop.
- Välja verktyget Trollstav från verktygsfältet.
- Klicka på bakgrunden för att välja den.
- När bakgrunden har markerats trycker du på Delete för att ta bort den.
Ta bort en bakgrund med arbetsytan Markera och maskera:
- Öppna bilden i Photoshop.
- Gå till Markera > Markera och maskera.
- På arbetsytan Markera och maskera använder du verktygen och funktionerna för att markera runt objektet i förgrunden.
- När markeringen är klar trycker du på OK och tillämpar ändringarna.
Hur lägger man till typsnitt i Photoshop?
Photoshop har ett imponerande bibliotek av typsnitt och stilar, men om du behöver eller vill ha ett typsnitt som inte är tillgängligt, kan du ladda ner och installera det på din dator. Gå därefter tillbaka till Photoshop-gränssnittet och välja verktyget Horisontell text. Du kommer att se ditt nyligen installerade typsnitt i menyfältet högst upp.
Hur byter man bakgrundsfärg i Photoshop?
Det finns några olika sätt att ändra bakgrundsfärg hos en bild i Photoshop. Det är dock viktigt att tänka på att om du har valt ett lager, kommer bakgrundsfärgen att tillämpas på det lagret. Annars tillämpas bakgrundsfärgen på hela bilden. Det enklaste alternativet är att följa dessa steg:
- Öppna bilden i Photoshop.
- Gå till Bild > Bildegenskaper.
- Klicka på Bakgrundsfärg för att öppna dialogrutan för Färgväljaren.
- Välj den önskade bakgrundsfärgen.
Ett annat alternativ är att använda det förbättrade gradientverktyget för att skapa en gradientbakgrund. För att göra det väljer du gradientverktyget från verktygsfältet och ställer in förgrunds- och bakgrundsbilder till dina önskade färger. Dra sedan gradientverktyget över bilden för att skapa de önskade bakgrundsfärgerna. Om du vill byta bakgrundsfärg för en transparent bild måste du lägga till ett nytt lager innan du kan fylla det mer färg. För att göra det, gå till Lager > Nytt > Lager och följ sedan stegen ovan.
Hur ändrar jag storlek på ett lager i Photoshop?
Det är lätt att ändra ett enda lager eller en grupp av lager utan att påverka hela bilden eller andra lager. Denna funktion är viktig för en rad olika projekt inom grafisk design och fotoredigering, såsom att byta storlek på text, justera perspektiv eller få till perfekt balans mellan alla dina lager. Ett sätt att byta storlek på ett lager är att ange dina önskade dimensioner i lagrets fält för bredd och höjd, som finns i alternativfältet.
Om du inte är säker på dimensionerna eller föredrar att byta storlek manuellt, så att du kan se hur det ser ut, välj lagret du vill byta storlek på och gå sedan till Redigera > Fri transformering. Dra sedan i handtagen i hörnen av lagret för att byta dess storlek och tryck på Enter för att godkänna ändringarna.
Det är viktigt att tänka på att upprepade storleksbyten av en bild kan påverka dess kvalitet. En lösning är att använda Smarta objekt för att byta storlek på ett lager. Det bibehåller den höga bildkvalitén istället för att bara byta storlek på pixlarna.
Finns det en obegränsad, gratis version av Photoshop?
Nej, Adobe har ingen helt gratis version av Photoshop, men du kan följa instruktionerna i den här guiden för att lära dig hur du kan ladda ner det gratis och dra nytta av 7-dagarsprovet.
Finns det ett Photoshop för nybörjare?
Photoshop anses över lag vara ett program på hög nivå. En del av Photoshops redigeringsfunktioner går att lära sig snabbt, men att verkligen bemästra programvaran kräver tid och övning.
Kan jag köpa Photoshop eller måste jag betala per månad?
Det brukade vara möjligt att köpa ett exemplar av Photoshop, men inte längre. Du behöver ett konto för Creative Cloud, och genom det kan du göra antingen månatliga eller årliga betalningar. Creative Cloud är platsen där all Adobe-programvara har samlats, så du kan komma åt fler än 20 dator- och mobilappar och tjänster för att fritt och snabbt designa bilder, videor, webben, UX och mycket mer.
Om Photoshop ligger i molnet nu, måste jag vara uppkopplad för att använda det?
Nej, du måste inte vara uppkopplad mot internet för att använda Photoshop. När du laddar ner Creative Cloud (som Photoshop inkluderas i), kan du använda det när som helst, även när du inte är ansluten till internet.
Kan Photoshop öppna RAW-bilder?
Det finns ett Camera RAW-tillägg som kommer tillsammans med Photoshop-installationen. Du måste aktivera det för att konvertera RAW-bilder till ett mer Photoshop-vänligt format. För att se till att inställningarna är rätt går du till Redigera > Preferenser > Filhantering > Föredra Adobe Camera Raw för stödda RAW-filer. Se till att bocka i denna låda så öppnas filen direkt i Camera RAW.