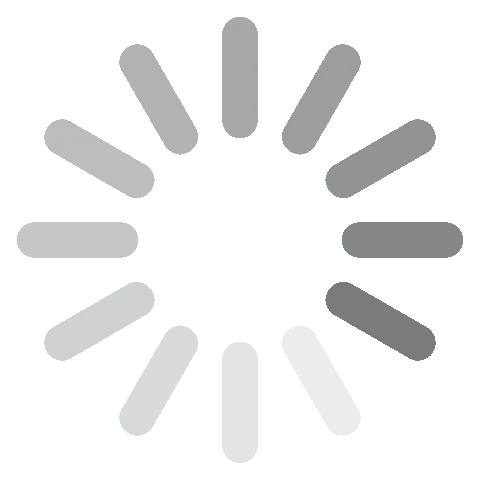Adobe InDesign Gratis nedladdning - 2024 Senaste versionen
Adobe InDesign är ett av de ledande programmen för grafisk designlayout, med ett brett utbud av verktyg. Det har blivit förstahandsvalet för både studenter och proffs som designar layouts för både tryckt media och interaktiva publikationer på internet.
Det är en omfattande mjukvara med komplexa verktyg, men grunderna i InDesign är inte så svåra, utan rätt enkla att bemästra. Det finns även gott om genomgångar och guider som hjälper en att lära sig de mer komplexa verktygen.
InDesign är en del av den prenumerationsbaserade Creative Cloud-paketet av appar; jag ska dock visa dig hur du kan ladda ner och använda ett gratistest av Adobe InDesign i sju dagar.
Testa Adobe InDesign gratis i 7 dagar!
Hur man laddar ner och installerar Adobe InDesign gratis
- Klicka här så kommer den officiella nedladdningssidan för Adobe InDesign att öppnas i en ny flik.
- Klicka på länken Prova utan kostnad i menyfältet.
![Gratis provversion av InDesign]()
- Adobe ger dig två alternative. Du kan antingen ladda ner hela Creative Cloud, som inkluderar fler än 20 appar, såsom Photoshop, Illustrator, ]Acrobat Pro och fler, eller så kan du bara ladda ner InDesign. För detta exempel laddar jag bara ned InDesign, men stegen är snarlika för båda alternativen. När du har valt din plan klickar du på knappen Prova nu.
![Erbjudande om InDesign gratis provperiod]()
- Fyll i din e-postadress och tryck på Fortsätt. Vare sig du har ett konto eller inte, kommer du att uppmanas att ange din e-postadress.
- Trots att detta prov är helt gratis, inte en pengarna tillbaka-garanti, kräver Adobe att du anger dina betalningsuppgifter innan du går vidare. När du är klar trycker du på knapparna Godkänn och Fortsätt.
![]()
- Om du inte redan har ett lösenord för ditt konto kommer du nu att uppmanas att skapa ett.
- När ditt kreditkort har bekräftats laddas Creative Clouds installationsguide automatiskt ner till din dator.
- När nedladdningen är klar öppnar du installationsguiden och fyller i ditt lösenord.
- Creative Cloud kommer att installeras på din dator. När installationen är klar laddar Creative Cloud automatiskt ner InDesign. Om du valde att installera alla Creative Cloud-appar kommer även dessa att installeras nu. Tänk bara på att dessa filer är stora och kan ta flera timmar att installera.
Testa Adobe InDesign gratis i 7 dagar!
Översikt av Adobe InDesign
Adobe InDesign sätter standarden för mjukvara för layoutdesign. Allt från studenter till proffs använder det för att designa och publiceras affischer, broschyrer, tidningar, e-böcker och mer.
Dess popularitet kommer främst från det faktum att programmet är intuitivt och relativt enkelt att använda. Det har en fullständig uppsättning verktyg för att redigera alla delar av layouten, från rubriker och fotnoter till att justera bildstorlek, redigera PDF-filer och välja mellan typsnitten i Adobe Fonts-samlingen.
InDesign är en del av Adobe Creative Cloud. Det gör det enkelt att importera och ladda upp .psd-filer från Photoshop, vektorbilder från Illustrator och filer från andra Adobe-produkter.
InDesign-gränssnittet har en layout som liknar andra Adobe-produkters. Om du aldrig har använt dem tidigare ska du se till att dra nytta av den inbyggda guiden för att lära dig att använda arbetsytan och de olika verktygen till fullo.
InDesigns funktioner
Uppdatering: Den senaste versionen av InDesign kan göra stor skillnad när du jobbar med stora eller komplexa dokument. Här är några av de viktigaste förbättringarna:
- Hastighet: Den nya versionen av InDesign är upp till 30 % snabbare än tidigare versioner.
- Filhantering: Öppna och spara stora filer snabbare och jobba smidigt utan att drabbas av lagg eller krascher.
- Rendering: Se förändringar i dina dokument nästintill direkt och exportera snabbare än någonsin tidigare.
- Stabilitet: Färre krascher och andra fel.
Över lag gör prestandaförbättringarna i InDesign att programmet är betydligt mer effektivt, snabbt och stabilt. Det kan hjälpa dig att spara tid och skapa proffsiga dokument på ett enklare sätt.
InDesigns huvudsakliga fokus är att ge dig verktygen du behöver för att skapa professionella, attraktiva sidlayouter.
Det är en väldigt stor programvara med hundratals funktioner och verktyg – fler än jag kan gå igenom i den här artikeln. Jag ska dock täcka några av de huvudsakliga funktionerna och gå igenom några av verktygen för att hjälpa dig att komma igång. Adobe har även detaljerade guider och genomgångar som du kan använda för att lära dig om specifika verktyg och funktioner.
Allt du behöver för att designa din layout
InDesign har ett stort urval av layout-mallar som du kan använda för ditt projekt. Men om du föredrar att designa din egen layout har InDesign även allt du behöver för att få din sida att se ut precis som du vill ha den.

- Ledarsida: En riktigt tidssparare om ditt projekt har flera sidor. Ledarsidan inkluderar element du vill ska visas på varje sida. Nu behöver du inte göra samma arbete flera gånger eller kopiera och klistra från sida till sida.
- Lägg till objekt: Lägg enkelt till allt från sidnummer, rubriker och fotnoter till kapitelbrytningar, bilder och andra element du behöver för att organisera din layout.
- Responsiv design: InDesign har verktyget Liquid Layout (flytande layout) som skalar sidan baserat på storleken hos skärmen den visas på. Det justerar automatiskt alla element på sidan när den ses på en mobil enhet eller byter från landskaps- till porträttläge.
- Skapa sektioner: Du kan designa din layout som du vill med intuitiva sektionsbrytningar. Lägg till så många du vill, vare sig de är fyrkanter, cirklar, rektanglar, åttahörningar eller bara olika kolumner. Sektionerna är helt och hållet anpassningsbara.
- Lägg till tabeller: Du kan använda tabeller för att organisera innehållet på din sida. Med InDesign kan du skapa och designa sin egen tabell eller importera den från andra applikationer.
Utmärkta alternativ för typografi
När man designar marknadsföringsmaterial eller publicerar en bok måste texten se perfekt ut. Text berättar din sidas berättelse i ännu högre utsträckning än bilder, och att ha rätt typsnitt, storlek och design kan utgöra skillnaden mellan att stanna upp och titta på det verk du publicerat och att gå vidare till något annat.

- Manipulera text: Med hjälp av verktyget Adobe Sensei gör InDesign det enkelt att manipulera text precis som man vill. Från grundläggande alternativ för att justera till höger, mitten eller vänster till mer avancerade funktioner, som att linda den runt en bild eller ett objekt.
- Typsnitt: Du kan inte bara använda de hundratals typsnitt som är tillgängliga via Adobe Fonts, utan även ladda upp dina egna typsnitt. InDesign stödjer typsnitt i formatet OpenType SVG.
- Kompatibelt med flera språk: InDesign fungerar med texter som går från vänster till höger och höger till vänster. Det finns inbyggda språkalternativ så att du kan skapa ditt verk på japanska, arabiska och andra tecken som inte är från det latinska alfabetet. Vidare finns panelen Glyph (glyf) om man vill lägga till glyfer och specialtecken på sin sida.
- Anfang: Att öka storleken hos den första bokstaven i en paragraf eller sektion är ett populärt designval i många broschyrer och böcker. InDesign gör det enkelt att ställa in den första bokstaven som Drop Cap (anfang) och ger den en snygg ram med anpassningsbara hörn.
Spara tid med Auto Style
Auto Style är en ny funktion som InDesign precis släppt. Den använder Adobe Sensei till att automatiskt tillämpa formatering på text genom att identifiera alla textelement och tillämpa ett stilpaket på oformaterad text. Det sparar dig massor av tid och ansträngning, speciellt när du jobbar med långa eller komplicerade dokument.
Auto Style känner igen en rad olika textelement, såsom rubriker, brödtext, listor och tabeller. Den kan även tillämpa olika formateringsstilar på olika typer av text. Den tillämpar till exempel automatiskt fet text på rubriker och mindre typsnitt på brödtext.
Auto Style är fortfarande under utveckling, men jag upplevde att det redan är ett väldigt kraftfullt verktyg. Jag använde det för att se till att all text i ett dokument var formaterat på ett konsekvent sätt, för att på så sätt ge det ett proffsigare utseende.
Väldigt bra utbud av redigeringsverktyg
Det finns fyra typer av redigeringsverktyg. Dessa gör det enkelt att redigera dokument, grafik och text:
- Markering: Den svarta pilen är ett av de viktigaste markeringsverktygen i InDesigns verktygslåda. Använd den för att aktivera ett lager eller välja ett objekt. När det har aktiverats kan du flytta det, ändra färg, skugga eller gruppera det med andra objekt.
- Omformning: Du kan använda omformningsverktygen för att justera ett objekts proportioner samt ändra dess orientering och storlek. Den geometriska informationen om varje objekt finns i panelen Transform (omformning). Denna information inkluderar värden för position, storlek, rotation och skärning.
- Rita och skriv: Du kan använda pennverktygen för att lägga till enkla illustrationer och objekt i din layout.
- Modifiering och navigering: Använd dessa verktyg för att mäta objekt och se till att din design inte är för ”plottrig” eller hoptryckt.
Kompatibelt med interaktiva PDF-filer
Det bör inte komma som någon överraskning att Adobe, företaget som skapade PDF-filen, har inkluderat PDF-kompatibilitet i InDesign. Processen har förenklats i och med den senaste versionen av InDesign, som gör det möjligt att redigera PDF-filer direkt i programmet utan att först behöva göra arbetet i Acrobat och sedan importera det till projektet. Man kan även dela PDF-filen och se alla kommentarer, anteckningar eller ändringar som gjorts av andra medlemmar i teamet.
PDF-filen kan inkludera interaktiva funktioner, såsom knappar, videoklipp, bokmärken och övergångar för dokument med flera sidor och ljud. Dessa funktioner är otroligt hjälpsamma när man skapar layouter och designer för webben.
Lägg till länkar för internetpubliceringar
Om du jobbar på ett projekt som ska publiceras online är det viktigt att lägga till innehåll som användare kan klicka på för att gå från en sida till en annan. Detta har alltid varit lätt när man jobbar med HTML eller bygger webbplatser, men har inte alltid varit fullt lika enkelt när man skapat webbsidor, e-böcker och broschyrer med InDesign. Men med InDesign kan man nu:
- Lägga till hyperlänkar: Du kan länka från specifika ord eller bilder för att leda din läsare eller användare till en annan sida på webbplatsen, eller till en extern sida.
- Designknappar: Vare sig du vill att läsare ska prenumerera på din publikation eller klicka på en knapp för att rösta på något, kan du lägga till knappar med specifika funktioner med InDesign.
- Bokmärken: Om du låter andra ladda ner stora PDF-filer kan du lägga till bokmärken för att göra det enklare att navigera till specifika sidor eller text i dokumentet.
- Importera länkar från Microsoft Word: Om du har genomfört allt skrivande, inklusive att lägga till länkar, i Microsoft Word kan du glädjande nog lita på att InDesign bibehåller all formatering och alla länkar, så du behöver inte göra samma jobb två gånger.
Preflight kontrollerar ditt dokument efter fel
Preflight är en funktion i Adobe InDesign som söker igenom ditt dokument efter fel innan du exporterar det. Det kan hjälpa dig att undvika problem när du skriver ut eller publicerar ditt dokument.
Det fungerar genom att jämföra ditt dokument med en uppsättning förbestämda regler. Dessa regler kan användas för att söka efter en rad olika fel, såsom:
- Typsnitt som saknas: Om ett typsnitt saknas från ditt dokument kommer Preflight att markera det som ett fel. Det kan hjälpa dig att se till att tryck eller publiceringar av ditt dokument ser bra ut.
- Inbäddade bilder med låg upplösning: Om en inbäddad bild har låg upplösning kommer Preflight att markera detta fel. Det kan hjälpa dig att se till att tryck eller publiceringar av ditt dokument har högkvalitativa bilder.
- Förskjuten text: Om text är förskjuten så innebär det att det inte finns tillräckligt med plats för den på sidan. Preflight markera detta fel så att du kan undvika problem när du trycker eller publicerar ditt dokument.
- Färgavvikelser: Om det finns färgavvikelser i ditt dokument kommer Preflight att markera dem som fel. Det hjälper dig att säkerställa att tryck eller publiceringar av ditt dokument har rätt färger.
- Problem med PDF-kompatibilitet: Om det finns problem med PDF-kompatibilitet i ditt dokument kommer Preflight att markera detta fel. Det hjälper dig att se till att ditt dokument kan öppnas och visas korrekt av andra användare.
För att komma igång, öppna Preflight-panelen (Fönster > Preflight). Välj sedan en Preflight-profil från rullgardinsmenyn. Preflight-profiler är uppsättningar av förbestämda regler som du kan använda för att kontrollera dokumentet efter specifika fel. Det finns flera tillgängliga Preflight-profiler, så du kan välja en som är specifikt för den typ av dokument du jobbar med och hur du planerar att exportera det.
När du har valt en Preflight-profil klickar du på knappen Analysera för att påbörja Preflight-inspektionen. Preflight skannar då ditt dokument efter fel. Om några fel hittas så listar Preflight dem i Preflight-panelen. Du kan sedan dubbelklicka på ett fel för att visa mer information om det.
För att fixa ett fel är det bara att klicka på knappen Fixa. Om Preflight inte kan fixa ett fel automatiskt måste du fixa det manuellt.
När du har fixat alla fel i ditt dokument kan du exportera det med sinnesro.
Publicera ditt verk på internet
Du kan omedelbart publicera ditt verk på internet via InDesign utan att ladda ner någon ytterligare programvara eller installera insticksprogram. Det färdiga projektet får en delbar webbadress (URL) och kan visas på datorer och mobila enheter. Du kan alltid uppdatera publicerade dokument med nya bilder, videor eller annan multimedia, och helt enkelt publicera om den uppdaterade filen.
InDesign har lagt till en viktig uppdatering vid publiceringen av ett dokument, som låter användare söka efter specifika texter i det. Jag är ärligt talat överraskad att det tog dem så här länge att släppa den här uppdateringen, men jag är glad att de till slut gjorde det.
För att aktivera sökbar text när du publicerar online är det bara att aktivera alternativet ”Tillåt läsare att Söka och Kopiera text i det publicerade dokumentet” när du publicerar det. När dokumentet har publicerats kommer läsarna att kunna söka efter text med sökfältet i dokumentets överkant.
Att ha sökbar text gör dina publicerade dokument mer användarvänliga och åtkomliga. Det är extra användbar för användare som vill hitta information snabbt och enkelt.
Google Analytics-integrering
Efter att du har publicerat ditt projekt kan du nu integrera det med Google Analytics. Denna funktion lades till i den senaste InDesign-versionen och låter dig hålla koll på trafik och interaktion för dina publicerade projekt. Det ger dig information du kan agera på, såsom vem som interagerar med dina projekt, hur de interagerar med dem, varifrån de kommer och mycket mer. Du kan sedan ta denna data och göra justeringar i dina dokument för att förbättra dess prestation.
Du behöver ett Google-konto innan du kan upprätta integreringen. När kontot är aktivt öppnar du ditt InDesign-dokument och klickar på Fil-knappen. Välj sedan Publicera online och klicka på fliken Analys. Du uppmanas då att ange ditt spårnings-ID för Google Analytics, varpå du trycker på Publicera.
När du har publicerat ditt dokument kommer du att kunna spåra trafik och interaktioner via ditt Google Analytics-konto.
För att få ut det mesta av din integrering bör du skapa ett separat Google Analytics-konto för dina InDesign-dokument. Det gör det enklare att spåra trafiken och interaktionen för dina dokument. Vidare kan du upprätta mål så att du kan se hur många personer som interagerar med dina dokument och utför diverse handlingar, såsom att ladda ner en fil eller trycka på en länk.
Lättanvändlighet
Vid första anblick kan InDesign verka vara ett väldigt komplicerat program. Men om du har några andra Adobe-produkter kommer det vara betydligt enklare att förstå layouten och hur panelsystemet fungerar, där alla verktyg finns.
Verktygen är inte särskilt svåra att lära sig och du behöver inte vara ett proffs inom marknadsföring eller grafisk design för att förstå dem, men det kan ta lite tid att vänja sig vid allt. InDesign har en väldigt användbar guide som går igenom de olika panelerna och verktygen. Du kan anpassa panelerna för att få snabb åtkomst till verktygen du använder ofta. Om du inte är säker på vad ett verktyg kallas kan du hålla muspekaren över det i en sekund för att visa namnet. Därefter är det bara att söka efter verktyget i guiden för att lära dig att använda det.
InDesign har några riktiga vackra mallar som kan hjälpa dig att komma igång. Du filtrerar dem efter webbdesign, tryckt media och mobilt för att hitta en som passar dina behov. Jag tyckte att de var väldigt hjälpsamma för att komma igång innan jag försökte mig på att skapa en layout från grunden.

Gränssnitt
Adobe har skapat ett helt anpassningsbart gränssnitt för InDesign. Det är konsekvent med andra Adobe-appar genom att använda en mörkgrå arbetsyta, men du kan ändra färgen om du vill ha något livligare.
Den huvudsakliga arbetsytan finns i mitten av skärmen, med de mest använda verktygen till vänster, olika alternativ för verktygen längst upp och paneler såväl som anpassningsalternativ till höger.

Arbetsytor är vad som verkligen gör InDesign enkelt att använda, speciellt med stora projekt. Du kan skapa flera arbetsytor, där varje är till för en specifik uppgift, och snabbt växla mellan dem.
Jag tyckte detta var riktigt användbart när jag jobbar på projekt som involverar både tryck och interaktiva, webbaserade inslag. Varje sida har sina egna krav på layouten, och jag har dedikerade arbetsytor för dem alla.
Den grundläggande arbetsytan kallas för Essentials och man kan lägga till eller ta bort vilka verktyg man vill baserat på vad man jobbar med. Det finns även arbetsytor specifikt för böcker, tryck och korrektur såväl som typografi. Man kan ändra arbetsytan genom att klicka på dess namn i fältet i skärmens överkant.

Du kan använda arbetsytorna som en utgångspunkt och justera dem efter dina behov i takt med att du blir mer bekväm med verktygen. InDesign ger dig även möjligheten att fästa dina arbetsytor, ta loss de du inte behöver eller ställa in dem som flytande.
Kompatibilitet
InDesign finns endast tillgängligt för Windows och Mac, och det finns ingen officiell InDesign-app för surfplattor eller telefoner. Låt inte InDesign-appen i Google Play och iTunes app-butiker lura dig. Dessa är tutorialer eller appar som påstår sig vara InDesign, men om du tittar på utvecklaren ser du att de inte kommer från Adobe.

InDesign-systemkrav för PC och Mac
Specifikationerna nedan är de minimumskrav som krävs för att använda InDesign. Om ditt system inte har rätt processor, RAM eller stödd videoadapter, kommer programvaran inte att köra korrekt och kan orsaka din dator att krascha. Förutom att uppfylla de minimikrav som ställs, kräver InDesign endast en internetanslutning under licensvalideringen vid installationen. Vissa bibliotek och tjänster är dock bara tillgängliga med en internetanslutning.
Windows
| Processor | Multikärnig Intel eller AMD Athlon |
| Operativsystem | Windows 10, 11 (64-bit) |
| RAM | 8 GB |
| Tillgängligt hårddisksutrymme | 3.6 GB |
| Monitorupplösning | 1024 x 768 och stöd för HiDPI-skärm |
| Stödd videoadapter | 32-bitars videokort |
macOS
| Processor | Antingen multicore Intel eller Apple Silicon/M1, och den måste ha en SSE4.2+ SIMD-motor |
| Operativsystem | 10.15 (Catalina) eller högre |
| RAM | 8 GB |
| Tillgängligt hårddisksutrymme | 4.5 GB |
| Monitorupplösning | 1024 x 768 med stöd för Retina-skärm |
| Stödd videoadapter | 32-bitars videokort |
Även om din dator uppfyller minimikraven kan du dra nytta av dessa tips för att förbättra prestandan i InDesign:
- Använd en dator med en kraftfull processor och gott om RAM. Minimikraven är okej, men ju bättre processor och RAM du har, desto bättre kommer programmet att köras.
- Jobba på en lokal lagringsenhet istället för nätverkslagring.
- Stäng onödiga program som körs i bakgrunden.
- Håll din InDesign-installation uppdaterad.
- Använd panelen Prestanda för att hålla koll på dina systemresurser och identifiera områden där du kan förbättra prestandan.
Hur man avinstallerar Adobe InDesign
Vid slutet av ditt gratistest kan du avinstallera Adobe InDesign med några enkla steg. Om du fortfarande är ute efter en mjukvara för publicering och typsättning kan du ta en titt på de gratis alternativen nedan.
- Skriv Lägg till eller ta bort program i Windows sökfält och tryck på Enter.
- Hitta Adobe InDesign i listan av installerade program och tryck på knappen Avinstallera.
![Uninstall Adobe InDesign]()
- Adobe Creative Cloud-appen kommer nu att öppnas och fråga om du vill spara dina InDesign-inställningar på datorn. Om du inte ämnar installera programmet igen i framtiden kan du klicka på Nej.
- Adobes avinstallationsprogram kommer nu att ta bort InDesign från din dator.
Hur man avslutar sitt Adobe InDesign-konto
För att undvika att debiteras måste man komma ihåg att avsluta sitt Adobe-konto vid slutet av 7-dagarstestet. Man behöver inte uppge någon anledning till varför man avslutar det, utöver att svara på en undersökning – ingen irriterande försäljare kommer försöka övertala dig om att köpa en fullständig prenumeration.
- Logga in på ditt Adobe-konto.
- Öppna alternativet Planer i menyfältet.
![cancel Adobe 1]()
- Klicka på Hantera planer.
![manage plans Adobe]()
- Tryck på knappen Avsluta plan.
![cancel Adobe]()
- En ny sida öppnas med frågor om varför du avslutar kontot. Du kan hoppa över frågorna och bara klicka på Bekräftelselänken längst ner på sidan.
- När ditt konto har avslutats kommer du omedelbart att förlora åtkomsten till InDesign.
Ytterligare appar i Adobe Creative Cloud
- Adobe Photoshop: Den bästa mjukvaran för grafisk redigering blir bara bättre. Den senaste versionen av Photoshop inkluderar lättanvända verktyg för att justera en persons ansiktsuttryck, snabbt ändra färg på himlen och förbättrade verktyg för att matcha typsnitt. Allt detta utöver de mycket avancerade verktyg och lagermetodologi som gör Photoshop allestädes närvarande.
- Adobe Illustrator: Om du jobbar med vektorbaserade bilder är Adobe Illustrator ett program du måste ladda ner. Det kommer med en fullständig uppsättning verktyg för att skapa, redigera och producera skalbara, vektorbaserade bilder. Illustrator har ett brett utbud av mallar och videoguider som lär en hur man använder varje verktyg om man precis börjat.
- Adobe Premiere Pro: Vare sig du skapar en fullvärdig spelfilm eller sätter ihop en klippvideo till en vän har Adobe Premiere Pro verktygen för videoredigering du behöver. Redigeringsmjukvaran med flera spår möjliggör redigering med flera kameravinklar, justering av färg och balans, visuella effekter och mycket mer.
Vanliga frågor
Är Adobe InDesign gratis?
Det finns ingen långsiktig gratis nedladdning av Adobe InDesign. Denna premiumprogramvara kan bara köpas i ett av prenumerationspaketen för InDesign. Undvik webbplatser som hävdar att de kan erbjuda en långsiktig gratisversion av InDesign, eftersom det antingen är falskt, piratkopierat eller malware som designats för att komma över dina personuppgifter. Det du kan göra är att följa stegen ovan och få ett 7-dagars gratisprov när du laddar ner och installerar Adobe InDesign. Det bör ge dig tillräckligt med tid att testa programvaran eller slutföra kortsiktiga projekt helt gratis.
Hur lägger man till sidnummer i InDesign?
Här kommer några sätt att lägga till sidnummer. Ett är att skapa en textram på varje sida där du vill att sidnumren ska visas. Skriv sedan det aktuella sidnumret i textrutan. InDesign uppdaterar då automatiskt sidnumret i takt med att du lägger till och tar bort sidor från ditt dokument.
Ett annat alternativ är att göra följande:
- Gå till Layout > Numrering och sektionsalternativ.
- I dialogrutan Numrering och sektionsalternativ väljer du rutan Startsektion.
- Under Sektionsprefix anger du ett namn på din sektion.
- Under Startsidenummer anger du numret du vill att sidnumreringen ska börja på.
- Klicka på OK.
Hur sparar man en InDesign-fil som en PDF?
De har trots allt skapat PDF-filen, så det är inte överraskande att Adobe har integrerad PDF-funktionalitet i InDesign. För att spara filerna som PDF klickar du på Fil-knappen och väljer Exportera. En dialogruta dyker då upp och låter dig välja PDF från Format-rullgardinsmenyn, varpå du trycker på Spara. Det finns även en del anpassningsbara alternativ, såsom PDF-kompatibilitet, bildkvalitet och komprimering.
Hur stänger man av avstavning i InDesign?
InDesign erbjuder ett antal alternativ för att kontrollera användningen av avstavning. Du kan stänga av avstavning för hela eller delar av ditt dokument, eller så kan du ange minimi- och maxantalet tecken som måste finnas innan och efter en avstavning. Du kan även ange vilka bokstäver som inte får avstavas.
För att komma åt inställningarna för avstavning i InDesign går du till Text > Paragrafstilar och dubbelklickar på paragrafstilen du vill ändra. I dialogrutan Alternativ för paragrafstilar klickar du på fliken Avstavning.
Hur lägger man till typsnitt i InDesign?
InDesign kommer med utmärkta alternativ för typsnitt som hjälper dig att få projektet att se ut precis som du vill. Om typsnittet du vill använda inte inkluderas i de hundratals Adobe-typsnitten som kommer inbyggda, kan du ladda upp andra OpenType SVG-typsnitt genom att följa dessa steg.
- Gå till Fönster > Typ > Typsnittsbok.
- I panelen Typsnittsbok klickar du på plusknappen.
- Navigera till typsnittsfilen du vill lägga till och klicka på Öppna.
Typsnittet läggs då till i panelen Typsnittsboken så att du kan använda den i dina dokument.
Hur infogar man bilder i InDesign?
Det finns flera olika sätt att infoga en bild i InDesign, beroende på dina behov. Det första steget är alltid att klicka på Fil-knappen och sedan välja Placera och välja bilden. Nu kan du infoga bilden där du vill i dokumentet och justera dess storlek.
Om du vill lägga till bilden i en existerande ram så måste du välja ramen först och sedan klicka på Fil > Placera, så öppnas en dialogruta som låter dig lägga till fotot.
Den tredje metoden är att dra och släppa bilden från din dators mapp till arbetsutrymmet. Bilden kommer att laddas upp till InDesign och låta dig flytta runt den och justera storleken, eller dra den till en ram och infoga den där.
Är Adobe InDesign säkert?
Det finns flera säkerhetsåtgärder på plats, både via Adobe Creative Cloud och med arbete som sparas på din dator, för att förebygga att obehöriga användare ser ditt arbete. Det är viktigt att du ladda ner en officiell version av InDesign och undviker piratkopierade eller crackade versioner, eftersom de kan komma med allvarliga säkerhetsbrister.
Är InDesign kompatibelt med andra Adobe-produkter?
Ja, det är faktiskt en av de främsta fördelarna med att använda InDesign. Allt från att integrera och lägga till PDF-filer till PSD-filer från Photoshop eller bilder från Premiere Pro och Illustrator fungerar sömlöst och underlättar att få vackra layouter och designer.
Kommer jag debiteras vid slutet av mitt test av InDesign?
Adobe kräver att man anger en betalningsmetod när man registrerar sig för gratistestet, så att de kan debitera ens konto efter att testet är över. För att förebygga det kan man ställa in en påminnelse om att avsluta sitt konto innan slutet av den sjunde dagen för att undvika oönskade debiteringar.
Slutsats
Adobe InDesign är den ledande layout-programvaran för både tryck och onlinemedia. Den har alla funktioner och verktyg du behöver för att se till att du får layouten du vill ha, inklusive omfattande typografialternativ, en rad olika mallar, föräldrasidor, responsiva designer och flera typer av redigeringsverktyg. Den har en Preflight-funktion som kontrollerar dokumentet efter olika typer av misstag innan publicering eller export av det färdiga projektet.
Du kan testa Adobe InDesign i 7 dagar för att se om den är rätt för dig eller färdigställa ett snabbt layoutprojekt gratis.
Ladda ner Adobe InDesign nu!