Windows 11 Gratis nedladdning - 2024 Senaste versionen
Efter att ha släppt Windows 10 under 2015 meddelade Microsoft att det skulle bli den sista versionen av det populära operativsystemet. Men tiderna förändras, och vare sig det var på grund av tekniska framsteg eller konkurrensen från Chrome OS, släppte Microsoft Windows 11 i början av oktober. Designen hos Windows 11 kommer att se bekant ut för alla som använt en Chromebook, eftersom den verkar ha varit en inspirationskälla för utvecklingsteamet.
Men låt dig inte luras av designen, för Windows 11 beter sig och fungerar på samma sätt som Windows 10. Den stora förbättringen ligger i funktionerna och kompatibiliteten med Android-appar, snabbåtkomst till Microsoft Teams, förbättrat spelande, Xbox-integrering och mer.
Det finns även visuella uppgraderingar av gränssnittet, vilket gör det behändigare att använda. Detta inkluderar avrundade hörn istället för skarpa kanter, uppdaterade ikoner och en trevligare inställningsmeny.
Följ instruktionerna nedan så visar jag dig hur du får en gratis Windows 11-uppgradering.
Hur du laddar ner din Windows 11-uppgradering för PC
Microsoft släppte nyligen Windows 11 som en gratis uppgradering till alla som har Windows 10. Om du fortfarande använder en äldre version av Windows måste du först uppgradera till Windows 10, varpå du kan kvalificera dig för Windows 11-uppgraderingen. Det finns två sätt att ladda ner Windows 11:
- Uppgradera genom ditt nuvarande Windows 10-operativsystem: Öppna Startmenyn och klicka på knappen Inställningar. Öppna sektionen Uppdatering och säkerhet så ser du alternativet för att uppgradera Windows. Klicka på knappen Ladda ner och installera, så börjar installationen automatiskt.
![Download and install Windows 11]()
- Ladda ner exe-filen: Om du inte har alternativet att uppgradera direkt genom Windows, kan du klicka på knappen Ladda ner nu, så laddas filen ner till din dator.
![Download Now Windows 11]() Innan Windows installerar uppgraderingen kör det ett snabbt diagnostiktest av din dator för att säkerställa att den är kompatibel med kraven. Om din dator inte klarar av uppgraderingen kommer installationen att avslutas, och du kan fortsätta att använda Windows 10. Om din dator är kompatibel följer du instruktionerna på skärmen för att installera uppgraderingen på din dator.
Innan Windows installerar uppgraderingen kör det ett snabbt diagnostiktest av din dator för att säkerställa att den är kompatibel med kraven. Om din dator inte klarar av uppgraderingen kommer installationen att avslutas, och du kan fortsätta att använda Windows 10. Om din dator är kompatibel följer du instruktionerna på skärmen för att installera uppgraderingen på din dator.
Windows 11 är en stor fil och kan ta upp till några timmar att installera på din dator. Därför ska du inte påbörja installationen när du behöver datorn, utan köra den över natten eller när du inte är på kontoret.
Tekniska krav för Windows 11
Det är inte varje dator som klarar av Windows-uppgraderingen. Jag gillar att Microsoft har appen Datorhälsokontroll, som man kan ladda ner på samma sida där man laddar ner exe-filen.
Den skannar din dator och berättar huruvida den har resurserna för att hantera Windows 11.

Specifikationerna som krävs är inte alltför höga och de flesta datorer som är mindre än tre år gamla borde inte ha några problem att uppgradera. Din dator behöver:
- CPU: Minst 1 GHz
- RAM: 4 GB
- Lagring: 64 GB
- Trusted Platform Module (TPM): 2.0
- Firmware: Måste stödja Secure Boot, UEFI
Vad som är nytt i Windows 11
Det första jag lade märke till när jag startade Windows 11 är att startmenyn och programikonerna har flyttats från den vänstra nederkanten, där de har funnits så långt tillbaka jag kan minnas.
Nu ligger det mitt på menyfältet i skärmens nederkant. Jag tror inte att detta kommer påverka användbarheten eller öka prestandan, utan det handlar bara om att Microsoft visuellt vill påpeka att vi kliver in i en ny era. Om man inte gillar positioneringen kan man gå till inställningarna och flytta dem till vänster istället.

När man klickar på Windows-loggan öppnas en meny med ett nytt utseende som gör det enkelt att hitta ens favoritappar och program. Man kan även se nyligen öppnade dokument, filer och rekommenderade appar. För att se alla dina appar, klicka på Alla appar i det övre högra hörnet.

Uppdaterad design på aviseringar och snabbinställningar
Det här är en uppdatering som garanterat kommer få blandade recensioner. Personer som är vana vid Windows 10:s Actioncenter, där varje ikon man klickade på öppnade ett nytt fönster med enbart inställningar för den funktionen, kanske inte kommer att gilla uppdateringen. Problemet är att vi istället för olika fönster för varje funktion nu har alla funktioner grupperade tillsammans. Om man till exempel klickar på WiFi-knappen får man se alla tillgängliga nätverk, och om man klickar på volymikonen kan man justera ljudnivåerna på sin dator. Med Windows 11 har allt delats upp i två paneler.
Standardikonerna i systemfältet är WiFi, batteri och högtalare, och när man klickar på någon av dem öppnas en meny för snabbinställningar.
Här kan man välja ett WiFi-nätverk, försätta sin dator i flygplansläge, aktivera batterispararen, justera volymen, ändra ljusstyrkan på skärmen och aktivera funktionen Fokusassistent. Man kan lägga till olika ikoner i denna sektion, såsom Anslut – för när man använder externa monitorer – Tangentbordslayout och språk, göra ens enhet upptäckbar, använda nattläge, projicera skärmen och aktivera delning. En pennikon låter en anpassa vilka knappar som visas, med alternativen Anslut (för externa skärmar och ljud), Tangentbordslayout, Nära delning (som AirDrop för PC), Nattläge och Projicera.

Om du klickar på knappen Klocka, datum och tid öppnas en panel med en kalender, aviseringar, din aktivitetstidslinje och mer.
Förbättrad widget-kompatibilitet
Widgets introducerades redan i Windows 7, men sedan skrotades de snabbt – fram tills nu. Efter att ha sett hur populära widgets är på mobila enheter och Mac har Windows 11 återlanserat dem, och till och med lagt till en standardikon på menyfältet för enkel åtkomst. En widget är en del av en app som alltid är öppen på skärmen – eller i detta fall i widget-sektionen. Det gör det enklare att komma åt appen och se viktig information som man vill ha utan att ha den öppen. Några populära exempel är sport-widgets som visar resultaten från ens favoritlag, en att göra-lista, väder, kalender, aviseringar och mer. Om du använder Microsoft Family Safety för att hålla koll på dina barns internetaktiviteter kan du få en bra översikt över vad de gör på internet via widgeten.

Funktionen kommer med flera standard-widgets för Microsoft-program, som Outlook-kalendern, OneDrive och nyhetsflöde, men man kan anpassa alla widgets och artiklar man vill se såväl som lägga till widgets från tredje parter.
Förbättrad produktivitet med uppgraderingar av layout och multitasking
En av de trevliga funktionerna som Windows har är möjligheten att organisera appfönster på skärmen. Med Windows 10 upptar ett fönster halva skärmen för att skapa en delad skärm om man drar det till vänster eller höger, vilket är trevligt om man jobbar med två sidor samtidigt. I och med Windows 11-uppgraderingen har man lite mer kontroll över att arrangera öppna webbplatser och appar via alternativet Snap-layout. Håll muspekaren över knappen ”Maximera fönster” i fönstrets övre hörn för att visa layout-displayen. Man kan välja vilken typ av layout man vill ha, vare sig det bara är delad skärm eller fyra separata fönster öppna på samma gång. Windows tar hänsyn till skärmstorleken och visar de olika layout-alternativ som är tillgängliga.

Jag gillar ändringarna som Microsoft gjort av funktionen för virtuella skrivbord. Det är ett utmärkt verktyg för att separera arbetsrelaterade och personliga saker, eller mellan förälder och barn för att hålla saker privata. Man kan ha flera skrivbord öppna på samma gång, och nu tillåter Windows 11 en att ha olika bakgrunder för varje skrivbord, vilket gör det enklare att skilja dem åt. För att bläddra mellan olika skrivbord kan man klicka på skrivbordsikonen på aktivitetsfältet eller använda genvägen TAB + Windowsikonen. Om man använder en dator med rörelsekänslig skärm kan man använda svep med fyra fingrar för att gå mellan skrivbord.
Bättre integrering med Microsoft Teams
Microsoft Teams har ökat lavinartat i popularitet och sjufaldigt ökat sin användarbas, mycket tack vare Covid-19-pandemin. Med det i åtanke har Windows lagt till sin app för chatt och videokonferenser mitt på aktivitetsfältet. När du klickar på Teams-ikonen för första gången måste du logga in och ge Microsoft åtkomst till ditt konto och kontakter. Därefter ser du listan med dina kontaktar, och du är bara ett klick från att chatta med eller bjuda in någon till en videochatt. Om din kontakt inte använder Teams får personen en inbjudan att gå med gratis. Du kan även lägga till Teams-widgets till widget-sektionen och snabblänkarna för att komma åt andra Teams-appar och program.
En helt ny upplevelse
Microsoft siktar på att bli en vinnande spelplattform, och Windows 11 gör mycket för att nå detta mål. De har lagt till två spelfunktioner som spelare garanterat kommer gilla:
- Förbättrat urval av spel
Microsoft har inkluderat en Xbox-app med denna uppdatering. Nu kan spelare som har Xbox Game Pass få åtkomst till sina spel och spela dem på sin PC och Xbox. Detta inkluderar Halo-samlingen, Marvel’s Avengers, Forza, Sea of Thieves och hundratals andra spel. Spelare får även åtkomst till Microsofts plattform för spelstreaming, Xbox Cloud Gaming. - Bättre teknik
Inget kan förstöra en spelupplevelse som hackig prestanda, dålig grafik och långa laddningstider. Windows 11 har tagit hand om detta problem genom att lägga till Auto HDR och DirectStorage. Auto HDR introducerades inledningsvis till Xbox Series X-konsolen. Den hjälper spel som inte utvecklats med HDR-attribut att få förbättrad ljussättning, ljusstyrka och kontrast, så att de ser ut att använda HDR, vilket förbättrar spelupplevelsen. DirectStorage är en del av Xbox Velocity Architecture. Det är designat för att låta spelet hoppa över processorn så att grafikminnet kan ladda direkt. Detta låter spelet ladda ännu snabbare och undvika frustrerande nedsaktningar på grund av en överbelastad CPU.
Windows 11 lade även till Dynamic Refresh, som ökar bärbara datorers batteritid genom att minska skärmens uppdateringsfrekvens.
Det har även ökat säkerheten hos operativsystemet genom att kräva att använda har TPM 2.0 och Secure Boot. Dessa kan hjälpa till att förebygga DDoS-attacker och täppa igen sårbarheter när man spelar.
Fokusera på uppgiften
En av funktionerna som förmodligen kommer hjälpa mig mest är Fokusassistent. Den är integrerad i klockappen och designad för att hjälpa till att öka produktiviteten med hjälp av uppgiftsverktyg. Man kan skapa en lista över saker att göra och inkludera en timer för att hålla sig fokuserad på uppgiften man håller på med. Fokusassistent har Spotify-integrering så att man kan ställa in lämplig musik eller bakgrundsljud för varje uppgift.
Kommer snart: kompatibilitet med Android
En av de mest spännande funktionerna som Microsoft har avslöjat är att Windows 11 kommer att bli kompatibelt med de flesta Android-appar. Det innebär att man istället för att ladda ner APK-filer genom emulatorer som Bluestacks kan ladda ner, installera och köra apparna direkt från datorn. Microsoft, Google och Amazon har kommit överens om att göra detta möjligt – istället för att ladda ner appar från Google Play Store får man ladda ner dem från Amazon Appstore, som kommer att köras via Microsoft Windows Store. Det kanske låter lite förvirrande och som en omväg, men Microsofts produktchef Panos Panay lovar att nedladdning och användning av Android-appar kommer att vara ”smidigt och enkelt”.
Vanliga frågor
Är Windows 11 gratis?
Så länge du har en legitim version av Windows 10 kvalificerar du dig för en gratis uppgradering. Ta en titt på sektionen för Nedladdning av Windows 11 för två sätt att installera uppgraderingen.
Varför kan jag inte ladda ner Windows 11?
Det finns tre möjliga anledningar till att du inte kan ladda ner Windows 11:
- Windows meddelade att de långsamt kommer lansera uppgraderingen i takt med att de fortsätter göra förbättringar och justeringar, så det kan vara så att den inte är tillgänglig där du är än.
- Din dator uppfyller inte kraven för att köra Windows 11.
- Du har en piratkopierad eller obehörig version av Windows 10 och kvalificerar dig därför inte för en gratis uppgradering.
Kan jag byta tillbaka till Windows 10 om jag inte gillar Windows 11?
Du har tio dagar på dig efter att du installerat Windows 11 att besluta huruvida du vill gå tillbaka till Windows 10. För att installera om Windows 10 är det bara att öppna Startmenyn > Windows Update > Avancerade alternativ > Återställning > Tidigare version av Windows. Om du inte är säker på om uppgraderingen är rätt för dig finns det ingen stress – Microsoft har meddelat att de kommer fortsätta stödja Windows 10 fram tills slutet av 2025.
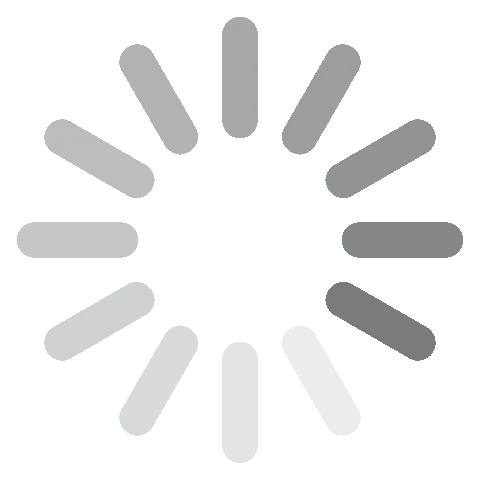



 Innan Windows installerar uppgraderingen kör det ett snabbt diagnostiktest av din dator för att säkerställa att den är kompatibel med kraven. Om din dator inte klarar av uppgraderingen kommer installationen att avslutas, och du kan fortsätta att använda Windows 10. Om din dator är kompatibel följer du instruktionerna på skärmen för att installera uppgraderingen på din dator.
Innan Windows installerar uppgraderingen kör det ett snabbt diagnostiktest av din dator för att säkerställa att den är kompatibel med kraven. Om din dator inte klarar av uppgraderingen kommer installationen att avslutas, och du kan fortsätta att använda Windows 10. Om din dator är kompatibel följer du instruktionerna på skärmen för att installera uppgraderingen på din dator.
