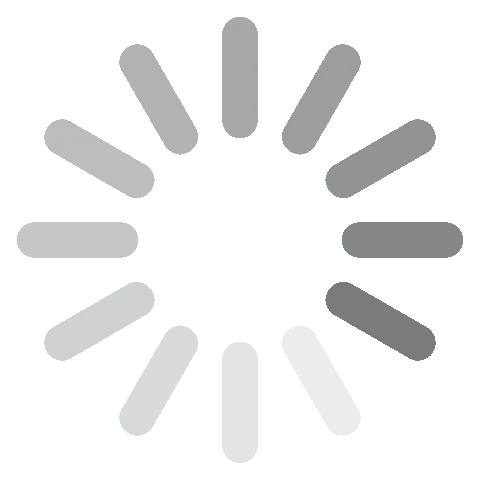Ubuntu Gratis nedladdning - 2024 Senaste versionen
Ubuntu är en av det mest använda Linux-distributionerna och tillgänglig gratis för alla, inklusive PC- och Mac-användare. Ubuntu är ett operativsystem för dator med öppen källkod och är tredje populärast efter Microsoft Windows och Apple macOS, med miljontals användare världen över.
Om du är ute efter en riktigt bra Linux-upplevelse så kan du antingen ersätta ditt existerande operativsystem med Ubuntu Desktop eller köra Ubuntu virtuellt från ett USB-minne (för att testa det utan att faktiskt installera det på din maskin).
Följ instruktionerna nedan för att se hur du laddar ner den senaste versionen av Ubuntu till PC helt gratis.
Hur man laddar ner och installerar Ubuntus senaste version på sin PC gratis
Obs: Du behöver en laptop eller stationär PC med minst 25 GB ledigt lagringsutrymme och ett USB-minne med minst 8 GB utrymme. Om du installerar Ubuntu på en PC eller laptop du har använt tidigare, rekommenderar jag att du säkerhetskopierar datan innan installationen.
- Klicka på knappen Ladda ner nu i sidofältet för att gå till Ubuntus officiella nedladdningssida.
- Klicka på knappen ”Download Ubuntu”, som visas nedan.
![Ubuntu download page screenshot]()
- På nästa sida klickar du på knappen ”Download”, enligt bilden nedan, för att ladda ner Ubuntu. Vänta sedan på att nedladdningen ska bli klar.
![Ubuntu 22.04 LTS download page screenshot]()
- Härnäst ska du skriva din nedladdade ISO-fil till USB-minnet för att skapa installationsmediet. Detta skiljer sig från att bara kopiera ISO-filen och kräver en speciell programvara, som balenaEtcher. Ladda ner och installera en version som är kompatibel med ditt operativsystem.
- Härnäst väljer du den nedladdade ISO-filen (installationsfilen du laddade ner i steg 3 ovan), väljer ditt USB-minne och klickar på ”Flash” för att installera Ubuntu-avbildningen. Det kan ta ett tag.
![Ubuntu balenaEtcher screenshot]()
- När avbildningen har förts över till USB-minnet kan du ta ut det och sätta in det i den dator du vill installera Ubuntu på, varpå du startar eller startar om enheten i fråga. Ditt system kommer att upptäcka installationsmediet automatiskt; annars kan du trycka på F12 när datorn startas och välja USB-minnet från uppstartsmenyn.
![Ubuntu installation options screenshot]()
- Du väljer sedan ”Try Ubuntu” för att köra det jämte ditt nuvarande operativsystem utan att göra några ändringar på din dator.
- Eftersom du bara förhandsgranskar Ubuntu kan du välja det minimala installationsalternativet, speciellt om du inte har mycket lagringsutrymme. Du kan även välja att installera det permanent. Vidare ska du se till att du är ansluten till internet under hela installationen.
- I de kommande stegen ser du alternativ för diskhantering, aktivering av kryptering, val av plats och att skapa inloggningsuppgifter. Ta dig tid att välja de alternativ som passar dig för att slutföra installationen.
![Ubuntu registration screenshot]()
- När installationen är klar klickar du på ”Restart Now” för att starta om din maskin. Du kommer sedan uppmanas att ta bort USB-minnet från din enhet.
Du kan använda välkomst-widgeten för att gå igenom ytterligare inställningar, såsom att aktivera platstjänster och ladda ner applikationerna du behöver från Ubuntu Software Center.

Hur man avinstallerar Ubuntu
Du kan fortsätta att använda båda operativsystemen (Ubuntu och Windows eller macOS) så länge du vill. Men om målet är att installera Ubuntu och använda det för en specifik uppgift, kan du enkelt ta bort det från din dator efteråt.
- Först kan du ta bort Linux-filerna (Ubuntu-filerna) från ditt system. Du kan göra det genom att starta om systemet och välja Windows från GRUB bootloader-skärmen.
GRUB bootloader är skärmen som visas när du startar ditt system och låter dig välja om du vill starta Ubuntu eller Windows. - Från Windows startmeny skriver du ”Diskhantering” och trycker på Enter. När det öppnats väljer du partitionen av disken när du installerade Ubuntu och raderar den.
![Ubuntu with Windows create and format hard disk partitions screenshot]()
- Efter att du raderat den kan du återta utrymmet på ditt lagringsmedium genom att högerklicka på partitionen med Windows-filer och välja ”Utöka volym” från de listade alternativen.
![Ubuntu with Windows disk management screenshot]()
- Starta om din enhet för att återgå till det tidigare operativsystemet.
Om du vill testa andra operativsystem kan du ta en titt på de gratis alternativen nedan.
Översikt av Ubuntu
Ubuntu är ett operativsystem med öppen källkod för datorer som baseras på Debian Linux-distributionen. Vare sig du är en administratör för en organisation, en student som vill ha ett nytt operativsystem för din dator, en utvecklare som behöver en intuitiv datormiljö eller bara vill uppleva något nytt, kommer Ubuntu med nästan allt du behöver.
Alla viktiga applikationer, som Officer-paket, webbläsare, e-post och multimediaprogram kommer förinstallerade på Ubuntu, och du får dessutom tillgång till tusentals andra spel och applikationer i Ubuntu Software Center. Med sin inbyggda brandvägg och virusskydd är Ubuntu ett av de säkraste operativsystemen som finns. Utöver det kommer deras större släpp (inklusive 22.04 LTS) med fem års gratis säkerhetsuppdateringar.
För att säkerställa att åtkomligheten verkligen är global är Ubuntu tillgängligt på fler än 50 språk och inkluderar viktiga assistanstekniker. Även om du inte vill ersätta ditt operativsystem permanent, kan du köra Ubuntu virtuellt bredvid det tills du är bekväm med att installera det permanent på din dator.
Funktioner i Ubuntu
Ubuntu Flavours: Ubuntu Flavours är unika sätt att uppleva Ubuntu, och varje har en egen uppsättning program och inställningar. Ubuntu Flavours ägs och utvecklas av medlemmar i den globala Ubuntu-communityn och inkluderar fullständiga Ubuntu-paket och uppdateringar. De alternativ som är tillgängliga just nu är Kubuntu, Lubuntu, Ubuntu Budgie, Ubuntu MATE, Xubuntu och Ubuntu Studio.
Åtkomlighet: Ubuntu är helt översatt till fler än 50 språk för användare i hela världen.
Visuellt vackert: Med Ubuntu får du ut det mesta av din skärm. Det stödjer högupplöst touchscreen-funktionalitet, fraktionerad skalning och touchpad-gester. 22.04 LTS-versionen förnyar det klassiska Yaru-temat och erbjuder dig ett stort urval av skrivbordsbakgrunder från communityn och ett systemomfattande mörkt läge.
Backas upp av Canonical: Canonical är ett globalt programvaruföretag och betrodd leverantör av Ubuntu-tjänster. Du garanteras ett professionellt supportpaket 24/7 från experterna på Canonical.
Ubuntu Software Center: Ubuntu erbjuder en hel värld av appar att ladda ner, varav de flesta är tillgängliga gratis och är lätta att installera. Detta inkluderar spel, chattapplikationer, arbete- och affärsverktyg, webbläsare etc. Samtliga kan installeras från Ubuntu Software Center.
E-post: Utöver det inbyggda Ubuntu LibreOffice-verktyget kommer operativsystemet med Thunderbird – Mozillas utbrett använda e-postapplikation som ger dig snabb åtkomst till din e-post från skrivbordet. Thunderbird är kompatibelt med populära e-posttjänster som många använder, som Microsoft Exchange, Gmail, Hotmail, POP och IMAP.
Redigera och illustrera: Utöver sitt grafiskt lockande gränssnitt kommer Ubuntu med verktyg för redigering och organisering av foton, som Gimp och Krita, som låter dig redigera dina foton och skapa professionella illustrationer och designer. Dessa är även tillgängliga i Ubuntu Software Centre.
Gratis alternativ till Ubuntu
Chrome OS Flex: Chrome OS Flex är ett operativsystem som designats av Google för Linux-, Windows- och Mac-datorer. Det liknar Chrome OS, men erbjuder mer. Chrome OS Flex är speciellt framtaget för att omvandla dina gamla enheter till Chromebooks, inklusive såna du inte använder längre.
Linux Mint: Linux Mint är en av de vanligaste och mest pålitliga Linux-distributionerna för datorer och används av miljontals personer. Linux Mint har designats för att erbjuda dig ett modernt, toppklassigt och lättförståeligt operativsystem som är både kraftfullt och lätt att använda.
Fedora: Fedora är ett operativsystem som är säkert för allmänheten att använda. Ubuntu och Fedora liknar varandra på flera sätt, men Ubuntu vinner vad gäller tillgänglighet av programvara, installation av drivrutiner och onlinesupport. Fedoras containerfokuserade operativsystem låter programvaruutvecklare bygga skräddarsydda lösningar för sina användare.
Vanliga frågor
Är Ubuntu gratis?
Är Ubuntu säkert?
Ubuntu är tveklöst ett av de säkraste operativsystemen som finns i dag. De nuvarande datorversionerna (inklusive 22.04 LTS) kommer med långsiktigt stöd som erbjuder upp till fem års gratis säkerhetsuppdateringar. Du kan tryggt ladda ner och installera Ubuntu på din dator från den officiella webbplatsen. Se till att undvika inofficiella webbplatser, eftersom de kan exponera din enhet för spionprogram (spyware) och virus.
Kan jag använda Ubuntu samtidigt som ett annat operativsystem (dual boot)?
Ja, det kan du. I installationsguiden ovan ger jag dig en guide som steg för steg går igenom hur du gör för att installera Ubuntus operativsystem jämte ditt nuvarande operativsystem på samma PC. Det viktigaste är att se till att du har tillräckligt med utrymme på ditt lagringsmedium för att båda ska kunna fungera som de ska.